How to speed up onboard graphics card on window
1. What is the onboard graphics card?

Onboard graphics card , also known with different names is the integrated graphics card is a graphics chip is mounted on the motherboard ( motherboard ) of a laptop computer. When you see the parameters of a laptop, the information about this graphics card will be recorded as Intel HD Graphics, GMA 4500HD . if your computer uses Intel processors, it is also on computers using AMD processors. more, the graphics chip is called ATI / AMD (formerly an ATI graphics card manufacturer was acquired by AMD family).

For older graphics computers , the onboard video card will be controlled by an integrated chip on the mainboard or part of the Northbridge chipset. Meanwhile, the new generation of video cards in the current manufacturers are built directly into the CPU with the purpose of increasing the performance of graphics processing and reducing the amount of heat generated when operating.
2. How to Speed up onboard graphics card without software
3D setting
To tweak 3D settings, right-click (Right click) on the desktop at any location on it (or you can also right-click Intel's icon in the system tray - right in the bottom corner). screen) then select Graphics Properties (You can only select this item when you have installed all the drivers for the graphics card). The interface of the Intel graphics card and Media Control Panel
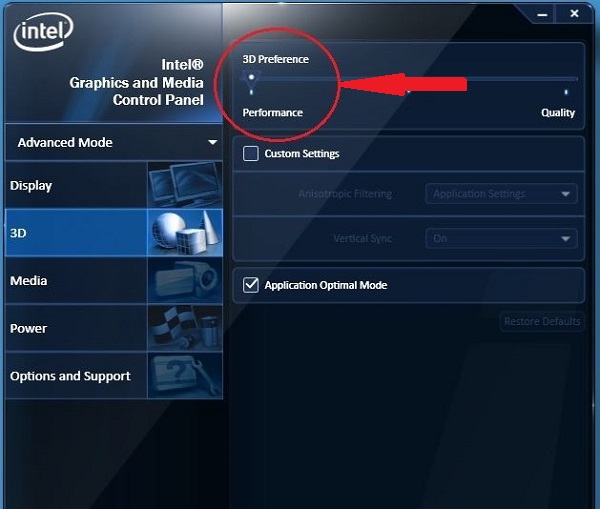
Click on the 3D item on the left hand side, you will see a 3D Preference slider with two customizations that allows users to choose between performance (Performance) and quality (Quality). If you choose the performance (Performance) to be able to improve the performance while you play games or do graphics, then the ability to perform 3D will be reduced and vice versa if you increase the ability. 3D performance will result in a slower frame rate (fps) and altered performance. If you need graphics to be able to play games, the advice is that you should give higher performance than quality.
Customize general settings (Custom Settings)
Image quality: Fine-tuning this option will sharpen pixels in an object, but it will also slow down performance as a computer's image will take time to resolve. . As in the image above, your Intel HD graphics panel may be selected to increase performance and reduce object quality. This greatly improves the graphics performance, even though it results in slightly blurry images. You can keep it in a balanced mode if you don't want to get upset after every tweak.
Anisotropic Filtering: Adjusting in this graphic mode will improve the sharpness and clarity of the object in a game. Best of you do not know about this custom, you can leave the Application Setting mode.

Vertical Sync (V-Sync):
When playing graphically intensive games, you may encounter scenes that require high resolution and a fast presentation speed. This usually happens when the frame rate in a video game is much higher than the refresh rate of your laptop computer. For example: The image will be stuttered, sometimes playing a shooting game can greatly affect the player. To prevent the image from being repeated, you can turn on the V-sync feature through the control panel of the graphics card.
(Note: you can always turn on vertical sync when you realize that the frame rate per second is higher than the refresh rate for your screen and turn it off if the opposite).
3. How to Speed Up Graphics Card with Software

GMABooster: considered to be the world's first and only possible performance increase solution for the Intel Graphics Media Accelerator series, you can also use this software to increase processor performance. of the onboard video card up to 2.4x and is a great tool for those who like to experience advanced 3D games. This solution is not only good for 3D games but also can improve the graphics capabilities when you watch HD video, or works smoothly when users view Google Earth and some professional graphics applications. other.

In addition, GMABooster allows adjusting the clock speed of Intel Graphics Media Accelerator chip 945GM (950 / GME / GMS / GSE943 / 940GML / GU Expres) up to 166/200/250/400 MHz and also has immediate effect and Since then, the game will play more smoothly.
(The GMABooster software is a free software and supports Windows or MacOS and Linux operating systems, you can also use it freely without having to pay any cost. If you are a regular user of this software, you can register yourself for a free account on the manufacturer's website for the latest versions.)
Download GMABooster Here
https://www.techspot.com/downloads/4828-gmabooster.html
You should read it
- Is the Intel HD Graphics 620 graphics card strong? What games can you play?
- Top 7 best AMD graphics cards (GPUs) 2020
- 7 things you need to know about integrated and dedicated graphics cards
- Use GPU-Z to analyze graphics card parameters
- What is Intel Iris Xe Graphics? What stands out?
- How to fix the NVIDIA graphics card error is not displayed in Device Manager
- How does the Intel HD Graphics 520 graphics card perform?
- The 6 best graphics cards for your all-white gaming PC
May be interested
- 7 things you need to know about integrated and dedicated graphics cards
 dedicated graphics cards use their own hardware and are considered 'serious choices'. integrated graphics cards borrow resources from the rest of the pc and are considered 'compromise solutions'.
dedicated graphics cards use their own hardware and are considered 'serious choices'. integrated graphics cards borrow resources from the rest of the pc and are considered 'compromise solutions'. - Use GPU-Z to analyze graphics card parameters
 if you are a professional gamer or a 'electronic money digger', you will probably realize the importance of a powerful graphics card system.
if you are a professional gamer or a 'electronic money digger', you will probably realize the importance of a powerful graphics card system. - How to fix sound errors on Realtek Onboard sound card
 after updating the audio driver, many people often suffer from realtek sound card onboard, smaller sound even when 100% tuned.
after updating the audio driver, many people often suffer from realtek sound card onboard, smaller sound even when 100% tuned. - How to fix the NVIDIA graphics card error is not displayed in Device Manager
 if you do not see the nvidia graphics card listed in device manager device manager, you can say that the graphics card was detected by windows incorrectly. the common error you encounter is that it is not possible to install drivers for nvidia graphics cards. this problem can be caused by many reasons. in this article, you will learn the best methods for troubleshooting. with the following instructions, your problem will be resolved immediately.
if you do not see the nvidia graphics card listed in device manager device manager, you can say that the graphics card was detected by windows incorrectly. the common error you encounter is that it is not possible to install drivers for nvidia graphics cards. this problem can be caused by many reasons. in this article, you will learn the best methods for troubleshooting. with the following instructions, your problem will be resolved immediately. - Guide to buying the best cheap graphics card
 graphics card prices have continuously increased over the past few product generations. if you don't have enough money to spend on a high-end gpu, the best budget graphics cards can offer a good combination of performance and price
graphics card prices have continuously increased over the past few product generations. if you don't have enough money to spend on a high-end gpu, the best budget graphics cards can offer a good combination of performance and price - How does the Intel HD Graphics 520 graphics card perform?
 is the intel hd graphics 520 graphics card performance strong? why is it favored by many people today? find out through the article now!
is the intel hd graphics 520 graphics card performance strong? why is it favored by many people today? find out through the article now! - Disable the NVIDIA component to speed up the computer
 nvidia graphics card is one of the devices supporting the best graphic design field work today. however, not everyone knows it is also a factor slowing down the computer by installing more components together with package driver installation.
nvidia graphics card is one of the devices supporting the best graphic design field work today. however, not everyone knows it is also a factor slowing down the computer by installing more components together with package driver installation. - Tips for upgrading laptop graphics card effectively
 upgrading your laptop's graphics card helps you have great graphics experiences, while eliminating concerns about common laptop graphics card errors.
upgrading your laptop's graphics card helps you have great graphics experiences, while eliminating concerns about common laptop graphics card errors. - Can You Play God of War on PC Without a Graphics Card?
 with the graphics card market in short supply, god of war fans can be happy to know that the pc version of the game won't be too demanding in requiring a discrete graphics card.
with the graphics card market in short supply, god of war fans can be happy to know that the pc version of the game won't be too demanding in requiring a discrete graphics card. - How to Check the Graphics Card on Your Computer
 this is an article showing how to find graphics card information on windows, mac and linux computers.
this is an article showing how to find graphics card information on windows, mac and linux computers.










 Fix Full Screen in Command Prompt
Fix Full Screen in Command Prompt How to check the WDDM version in Windows
How to check the WDDM version in Windows How to change the wallpaper on Win 10
How to change the wallpaper on Win 10 The best way to install drivers for ASUS computer
The best way to install drivers for ASUS computer How to increase the number of Remote Desktop connections
How to increase the number of Remote Desktop connections