Instructions to fix 'No Internet, Secured' error on Windows 10
Besides the advantages and interesting and useful improvements, Windows 10 still has some annoying errors after each update. One of the most common user errors on Windows 10 is the error message 'No Internet, Secured'. Despite the message "No Internet, Secured", users still access the network normally. The cause of this error comes from setting the wrong IP address when connecting to the network. Here's how to fix this nasty error on Windows 10.
1. Refresh the IP configuration
Refreshing the computer's IP configuration is the fastest way to fix this error. Refreshing the IP configuration will help reassign the IP address and fix the error if the cause comes from the IP allocation. Users only need to execute two commands in Windows Powershell: "ipconfig / release" and "ipconfig / renew". Note that at the end of every statement that needs to execute the enter key, the change will take effect immediately.
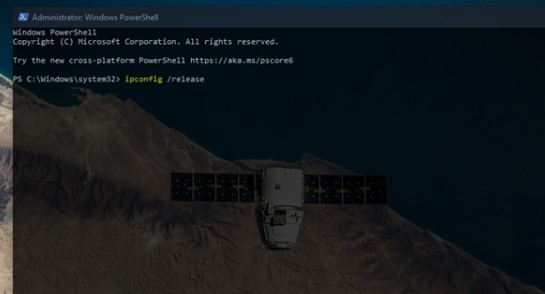 Instructions to fix 'No Internet, Secured' error on Windows 10 Picture 1 CaptionCaption
Instructions to fix 'No Internet, Secured' error on Windows 10 Picture 1 CaptionCaption  Instructions to fix 'No Internet, Secured' error on Windows 10 Picture 2
Instructions to fix 'No Internet, Secured' error on Windows 10 Picture 2
2. Disable VPN settings
The "No Internet, Secured" error on Windows 10 can come from the security layer of the VPN utility on the computer, so users need to turn off or completely exit the VPN utility in use.
 Instructions to fix 'No Internet, Secured' error on Windows 10 Picture 3
Instructions to fix 'No Internet, Secured' error on Windows 10 Picture 3 Then, wait a few minutes and reconnect to the internet and open a website with regularly updated content such as news pages to check the results.
In case everything goes back to normal, the cause lies with the VPN server and you should perform disassembly or upgrading.
3. Reinstall Winsock
Reinstalling Winsock has the effect of changing some of the default settings, and eliminates the problems that arise, including the error "No Internet, Secured". Please run the "netsh winsock reset catalog" command in Windows Powershell to reinstall the winsock.
 Instructions to fix 'No Internet, Secured' error on Windows 10 Picture 4
Instructions to fix 'No Internet, Secured' error on Windows 10 Picture 4 4. Check the connection properties of the computer
To check if all the "small links" associated with your Internet connection are in order on Windows 10 systems, right-click the Wi-Fi or "Internet" icon in the system tray and select "Network & Internet Settings".
 Instructions to fix 'No Internet, Secured' error on Windows 10 Picture 5
Instructions to fix 'No Internet, Secured' error on Windows 10 Picture 5 Select Change adapter options "in the Settings window >> select the type of connection in use and click on Properties.
 Instructions to fix 'No Internet, Secured' error on Windows 10 Picture 6
Instructions to fix 'No Internet, Secured' error on Windows 10 Picture 6  Instructions to fix 'No Internet, Secured' error on Windows 10 Picture 7
Instructions to fix 'No Internet, Secured' error on Windows 10 Picture 7
When the Properties window appears, users need to fully tick the options: Client for Microsoft Networks, File and Printer Sharing, Internet Protocol Version 4, Internet Protocol Version 6, Link-layer Topology Discovery Responder. Finally, select Ok to save
5. Disable IPv6
 Instructions to fix 'No Internet, Secured' error on Windows 10 Picture 8
Instructions to fix 'No Internet, Secured' error on Windows 10 Picture 8 Not all network devices and ISPs work well with iPv6, so if you choose this protocol, it may interfere with your connection (or you can connect to the Internet via IPv4). However, the PC will still inform the user that the IPv6 connection is not available for Internet signal. If so, simply uncheck the "Internet Protocol Version 6" option in the connection properties to disable IPv6
6. Update network driver again
It is also possible that your network card driver is faulty, so to fix the error, you need to update the driver to fix the error. Users need to open Device Manager, expand the Network Adapters hardware group. Select the network device in use and right-click it, select Update driver.
 Instructions to fix 'No Internet, Secured' error on Windows 10 Picture 9
Instructions to fix 'No Internet, Secured' error on Windows 10 Picture 9 7. Use Network Troubleshooter on Windows 10
 Instructions to fix 'No Internet, Secured' error on Windows 10 Picture 10
Instructions to fix 'No Internet, Secured' error on Windows 10 Picture 10 After performing the above ways, Windows still displays the message "No Internet, Secured" and the computer still can access the network, you can try the solution using some basic troubleshooting tools. available on Windows 10. To launch the Troubleshooter, go to Settings> Network & internet> Network troubleshooter. Follow the steps to fix the problem.
You should read it
- Fix problem of displaying 'No Internet, Secured' message on Windows 10
- Fix the error that displays the message 'No Internet, Secured' annoying on Windows 10
- Correct the 'The default gateway is not available' error on Windows 10
- Use Windows Firewall Log to track activities on the Internet
- Popular network protocols today
- How to fix UWP application disconnected from the Internet
- A critical flaw in Internet Explorer forced Microsoft to release patches for Windows 7
- 6 ways Windows 10 wastes your Internet bandwidth
- Learn about 3D Internet
- Troubleshoot and share wireless Internet in Windows 8
- How to Increase Internet Speed in Windows 7
- Your Windows 10 computer is slow to connect to the Internet, this is a fix
May be interested

Instructions to turn off Windows Defender completely on Windows 10

Safe way to launch unreliable software on Windows 10

How to force delete files in Windows 10

How to permanently display Windows 10 version on desktop

How to fix the problem where TaskSchedulerHelper.dll was not found in Windows 10

Fix F8 key not working in Windows 10






 Fix problem of displaying 'No Internet, Secured' message on Windows 10
Fix problem of displaying 'No Internet, Secured' message on Windows 10 Fix the error that displays the message 'No Internet, Secured' annoying on Windows 10
Fix the error that displays the message 'No Internet, Secured' annoying on Windows 10 Correct the 'The default gateway is not available' error on Windows 10
Correct the 'The default gateway is not available' error on Windows 10 How to Fix 'IPv4/IPv6 No Internet Access' Error on Windows
How to Fix 'IPv4/IPv6 No Internet Access' Error on Windows Instructions for fixing device Usb error not recognized Code 43
Instructions for fixing device Usb error not recognized Code 43 How to fix UWP application disconnected from the Internet
How to fix UWP application disconnected from the Internet