Instructions for taking screenshots
Taking a screenshot will be very convenient for you to capture the image you like in the movie, or a text or an error that needs a fix through the internet. Taking screenshots will sometimes help you a lot. Here I will show you two simple ways to take screenshots.
1. Use the Print Screen key on the keyboard and the Paint program available on your computer.
Step 1: Display the capture on the computer screen.
Press the Print Screen key , depending on the keyboard, the Print Screen key is abbreviated as: PrtSc , SysRq .
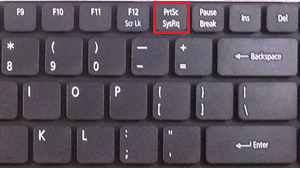
Step 2: Open the Paint program available in windows.
You can select the Start icon on the Taskbar , in the Search programs and files box, type Paint , then select the Paint program above the search results.

Or you can also use the key combination Windows + R , to display the Run dialog box . Then you type mspaint :

Select OK or press Enter to display the Paint program .
Paint interface :

Step 3: Get photos taken with Paint.
On the interface of the Paint program , press Ctrl + V to paste the image just taken.
For example, I took Calcualator :

Because the Print Screen key captures the entire screen, you only want to take part of the screenshot, you can cut it with the Paint program . Also can edit as normal image.
Step 4: Save the image file from Paint.
After editing with Paint, select the Paint icon  -> Save (Save as) .
-> Save (Save as) .
Or press Ctrl + S to display the Save dialog box . Here you choose the path to save the image, edit the image name and choose the output format for the image.

Then click Save to save the image.
Very simple without downloading any additional software, fast, easy to handle, only when I cut a part of the screen, you have to manually drag the mouse, if not familiar, the image will be redundant or missing is not beautiful.
To overcome the above disadvantages, you can refer to the screenshot below.
2. Use the Snagit program to take screenshots.
Snagit is a convenient screen capture program that can take many forms: capture full screen, capture a program on the screen, capture a part of the screen . Snagit also integrates the Snagit Editor tool to Photo editing after shooting is completed. Below I will guide you how to use Snagit to take a screenshot simply.
Download http://snagit.joydownload.com/ and install the Snagit tool .
Step 1: Open the Snagit program.
Go to Start menu , in Search programs and files box, type Snagit and then select Snagit program .

The program interface displays:

At Profiles there are various photographic features. You can take screenshots (Full Screen), capture an arbitrary area on the screen (All-in-One), capture the entire contents of the web page on the screen (Web pages as PDF with links), Free hand, capture a program or menu (Menu with time delay).
Step 2: Take a screenshot with Snagit.
After opening the program interface, you select the type of screen shot at Profiles and then click the Capture icon to start shooting.

You drag the mouse to adjust the size of the photo, then release the mouse is done. Particularly with shooting mode "Menu with time delay" will display the waiting time, giving you time to prepare the part to capture, for example, opening a program to capture, a menu to capture . after the time is up The program will capture.
Step 3: Edit photos taken by Snagit.
When the capture is completed, the program will automatically transfer the captured images into the program's Snagit Editor .
Here, you can freely edit your photos with the help of Snagit Editor, you can add icons, text, or arrows .

Step 4: Save the completed image file.
After editing is complete, you click the Save icon :

Or press Ctrl + S to open the image saving dialog box. The Save as dialog box appears, select the path, save the name, format the image file and choose Save to finish.
Good luck!
You should read it
- How to take a screenshot of only the Dock on a Mac
- How to Edit a Screenshot
- How to Screenshot on Chrome
- 12 quick and simple ways to take screenshots of Acer computers
- Instructions for using Screenshot HD to take screenshots
- How to Take a Screenshot on a Mac
- How to zoom in on a specific location in a screenshot on iPhone
- How to Change the Arrow for a Screenshot (Macs)
May be interested
- Here's how to take super-fast screenshots on Firefox!
 firefox screenshots of mozilla's test pilot experiment test program, which helps users take photos of computer screen interface.
firefox screenshots of mozilla's test pilot experiment test program, which helps users take photos of computer screen interface. - How to Take a Screenshot on Mac OS X
 if you need to take a screenshot because of an interesting conversation, need to show an expert an error message on your system, write instructions on how to perform a task, or even contribute an article to tipsmakew, then a screenshot is a good idea so someone can see exactly what appears on your screen. taking screenshots on mac os x is very simple, here are a few ways you can easily do it.
if you need to take a screenshot because of an interesting conversation, need to show an expert an error message on your system, write instructions on how to perform a task, or even contribute an article to tipsmakew, then a screenshot is a good idea so someone can see exactly what appears on your screen. taking screenshots on mac os x is very simple, here are a few ways you can easily do it. - 7 Key combinations to take screenshots quickly and simply
 taking a screenshot is a quick way to save information displayed on your computer screen. check out the keyboard shortcuts for taking screenshots!
taking a screenshot is a quick way to save information displayed on your computer screen. check out the keyboard shortcuts for taking screenshots! - Ways to take screenshots in Windows 8 extremely fast and simple
 taking a screenshot on windows 8 allows you to store and record interesting information or pictures that appear on the screen. there are many good and useful screenshots on windows and tipsmake.com will share with readers how to take screenshots on windows 8 in the following article.
taking a screenshot on windows 8 allows you to store and record interesting information or pictures that appear on the screen. there are many good and useful screenshots on windows and tipsmake.com will share with readers how to take screenshots on windows 8 in the following article. - How to take screenshots on Linux
 taking screenshots on linux is not as simple as on windows or macos. the reason is because on linux there are no additional screen capture utilities installed. this tipsmake article will introduce you to 4 ways to take screenshots on linux as you like.
taking screenshots on linux is not as simple as on windows or macos. the reason is because on linux there are no additional screen capture utilities installed. this tipsmake article will introduce you to 4 ways to take screenshots on linux as you like. - Instructions to save screenshots directly to Dropbox
 along with onedrive and google drive, dropbox is one of the reputable services in the cloud storage area. recently, this dropbox service has added automatic saving and downloading screenshots on windows. if you often have to take screenshots, this feature will become more and more useful. let's see how to save screenshots directly to dropbox in the article below.
along with onedrive and google drive, dropbox is one of the reputable services in the cloud storage area. recently, this dropbox service has added automatic saving and downloading screenshots on windows. if you often have to take screenshots, this feature will become more and more useful. let's see how to save screenshots directly to dropbox in the article below. - How to Take a Screenshot in Microsoft Windows
 this article shows you how to take screenshots on windows computers. computers with windows 8 and 10 operating systems can use keyboard shortcuts to automatically capture and save full-screen images, and all other windows versions support full-screen capture using the 'print screen' key. other methods, such as using the snipping tool to take custom screenshots and taking screenshots on a tablet, are equally effective.
this article shows you how to take screenshots on windows computers. computers with windows 8 and 10 operating systems can use keyboard shortcuts to automatically capture and save full-screen images, and all other windows versions support full-screen capture using the 'print screen' key. other methods, such as using the snipping tool to take custom screenshots and taking screenshots on a tablet, are equally effective. - How to use the built-in screenshot tool in Firefox
 firefox screenshots belongs to mozilla's test pilot experiment program, supporting users in taking photos of the computer screen interface.
firefox screenshots belongs to mozilla's test pilot experiment program, supporting users in taking photos of the computer screen interface. - 7 Screenshots Hackers Like You To Save In Your Gallery
 it's easy to think of screenshots as temporary, but many of us never delete them. the danger is that some of them can become gold mines for hackers, identity thieves, or even just curious friends.
it's easy to think of screenshots as temporary, but many of us never delete them. the danger is that some of them can become gold mines for hackers, identity thieves, or even just curious friends. - Disable Screenshots on Apple Watch
 if sometimes when taking screenshots on apple watch, you see photos appear in camera roll without understanding why, you can easily turn off or disable screenshots on apple watch from watchos 3 or later.
if sometimes when taking screenshots on apple watch, you see photos appear in camera roll without understanding why, you can easily turn off or disable screenshots on apple watch from watchos 3 or later.










 Save toner, preview 3D print by priPrinter
Save toner, preview 3D print by priPrinter Convert Power Point documents to Video
Convert Power Point documents to Video How to change the time automatically saved in Word 2007, 2010, 2013
How to change the time automatically saved in Word 2007, 2010, 2013 Instructions for creating shortcut tables with Unikey
Instructions for creating shortcut tables with Unikey Instructions to insert flash into PowerPoint
Instructions to insert flash into PowerPoint Instructions to turn off the automatic spell checking function in Word 2007-2010
Instructions to turn off the automatic spell checking function in Word 2007-2010