Instructions on how to fix iPhone camera errors effectively and quickly
Camera error is a problem that causes discomfort for many users when they cannot save their favorite moments. So how can you fix your iPhone and get the camera working well again?
iPhone camera error is black
Black iPhone camera error is one of the most common errors. A sign of this error is that when you open the camera application, you will see a completely black screen. This error appears when your phone camera is covered by something. Check to see if your camera has anything blocking the lens.

If it is not hidden, the black iPhone camera error may come from the device's software or hardware. To check for errors, do the following:
- Access an application with video calling feature such as Facetime application, then try calling someone else, check both the front and rear cameras to see if your image is displayed or not. If the camera in the application still works well, your camera may just have a software error such as a software conflict or a lag.
So once you have checked that this is a software error, turn off all applications on the device, then restart the device and check again to see if the iPhone camera is working normally or not.
If the iPhone camera error is still black after doing the above method, the device's hardware is probably having problems. In this case, it is best to bring your iPhone to an Apple Authorized Warranty Center so that a technician can check and repair it for you.
Photos are blurry and out of focus
When taking a photo, you tried to focus but the image is still blurry or out of focus, perhaps the camera is having an error. The reason why the camera on your iPhone is blurry could be because your camera is dirty, dusty, or has fingerprints. Therefore, first clean both the front and back cameras of your iPhone, then reopen the Camera app to see if the error has been fixed or not.
Note that you should wipe the iPhone camera with a soft, lint-free cotton cloth to avoid scratching the lens surface and leaving lint on the lens.
In addition, if you use a case or other accessory for the camera, you should remove it, then check the photos taken before and after removing it to see if there is any difference in image quality. If, after removing it, the camera gives a clearer image, it means you have solved the problem of blurry iPhone camera.
Photos flip automatically
Photos taken on the iPhone often automatically flip horizontally or vertically when viewing photos in the photo library. When you encounter this problem, you can fix it by opening "Control Center" and then turning off "Rotation lock" mode. Next, reopen "Photo Library" to see if the images are back to normal.
The Camera app is not working properly
Faulty iPhone cameras that cannot function normally, such as freezing and not being able to take photos, or freezing when switching between functions in the application, are also problems that iPhone users often encounter.
The cause of this error is likely because you have enabled the application's privacy restriction feature. Try turning off this feature to see if it solves the iPhone camera error not working properly.
Flash cannot be turned on
Do you need to take photos in low light conditions and need the help of flash but can't turn on the flash on your phone? Then immediately do the steps below to see if the flash works again.
- First, check if the flash feature in Camera is in Off mode or not. Make sure the flash is set to Auto or On to be able to use it.
- After that, exit the Camera application, then go to Control Center and turn on the flashlight to see if it works or not.
- When used, the flash will cause the camera and lamp to heat up. If your iPhone is overheating, the flash may have been temporarily disabled. You need to wait for the camera to cool down before you can use the flash.
You should read it
- How to fix crashed Camera or black screen on iPhone
- Fix iPhone camera not focusing
- Tips to fix camera screen errors on iPhone
- Error Camera icon on iPhone 7/7 Plus lost after iOS 10 update, this is how to fix the error
- iPhone camera cannot zoom - Detailed error correction instructions
- 'Unfortunately, Camera Has Stopped' error on Android device, this is how to fix it
- How to use the camera filter on iPhone 11, iPhone 11 Pro and iPhone 11 Pro Max
- IPhone XS Max cameras only lost to Huawei P20 Pro in DxOMark's ranking
May be interested
- Turn on the secret feature of iPhone Camera on iOS 11
 the original apple camera app has a few great new features on ios 11, one of the coolest features is document photography and dishes with a unique perspective from top to bottom. unfortunately, you won't know where it is because this feature is not enabled by default and has no clear settings.
the original apple camera app has a few great new features on ios 11, one of the coolest features is document photography and dishes with a unique perspective from top to bottom. unfortunately, you won't know where it is because this feature is not enabled by default and has no clear settings. - How to access the Camera timer on iPhone 11 and iPhone 11 Pro
 apple has redesigned the original camera app for iphone 11 and iphone 11 pro, to take full advantage of the advanced imaging capabilities of its latest flagship phones and also to make room for other shooting options. available.
apple has redesigned the original camera app for iphone 11 and iphone 11 pro, to take full advantage of the advanced imaging capabilities of its latest flagship phones and also to make room for other shooting options. available. - The cause of iPhone shooting error is vibration, blur and remedy
 recently, some iphone users have a camera error that is blurry, constantly vibrating and not taking pictures, which makes them feel uncomfortable because they can't take a photo. so what causes iphone camera error and how to fix it?
recently, some iphone users have a camera error that is blurry, constantly vibrating and not taking pictures, which makes them feel uncomfortable because they can't take a photo. so what causes iphone camera error and how to fix it? - 4 iPhone 13 camera features you may not know
 the iphone 13 has some of the best specs of any iphone to date. the camera of this iphone series has definitely received the biggest upgrade and boasts exciting new features like cinematic mode and macro mode.
the iphone 13 has some of the best specs of any iphone to date. the camera of this iphone series has definitely received the biggest upgrade and boasts exciting new features like cinematic mode and macro mode. - Experience iPhone SE 2020 through Apple's AR camera
 you can view the iphone se 2020 through the ar camera in the most detail following the instructions in this article. in it you will know design details of the iphone se 2020.
you can view the iphone se 2020 through the ar camera in the most detail following the instructions in this article. in it you will know design details of the iphone se 2020. - 6 common errors on the camera and how to fix them
 if you've been using the camera for a while, you're probably familiar with the issues or errors outlined below. if you've never encountered these errors or are just a beginner, the list of common camera issues below can be of great help.
if you've been using the camera for a while, you're probably familiar with the issues or errors outlined below. if you've never encountered these errors or are just a beginner, the list of common camera issues below can be of great help. - Summary of common errors on iPhone 6, 6 Plus and how to fix errors
 bluetooth errors, wifi errors, phishing errors ... are the most common common errors on iphone 6 and 6 plus. so how to fix these errors. please refer to the following article of network administrator.
bluetooth errors, wifi errors, phishing errors ... are the most common common errors on iphone 6 and 6 plus. so how to fix these errors. please refer to the following article of network administrator. - How to use Camera Continuity on MacOS Mojave and iOS 12
 the continuity camera feature allows you to quickly add photos or documents to your mac via the camera on your iphone or ipad.
the continuity camera feature allows you to quickly add photos or documents to your mac via the camera on your iphone or ipad. - The fastest way to restart iPhone for all models
 if your iphone freezes, slows down, or has errors and you want to restart it to quickly fix these problems, just follow tipsmake's instructions. whether your device is new or old, the steps are simple and anyone can do it.
if your iphone freezes, slows down, or has errors and you want to restart it to quickly fix these problems, just follow tipsmake's instructions. whether your device is new or old, the steps are simple and anyone can do it. - iPhone camera cannot zoom - Detailed error correction instructions
 the iphone camera's inability to zoom makes it difficult for you to take pictures of distant objects? don't worry, tipsmake will help you fix the error
the iphone camera's inability to zoom makes it difficult for you to take pictures of distant objects? don't worry, tipsmake will help you fix the error










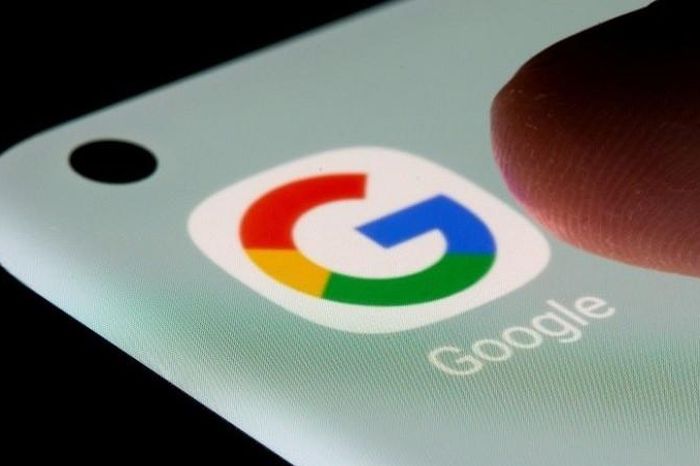 Google will release a free AI photo editing tool for iPhone users
Google will release a free AI photo editing tool for iPhone users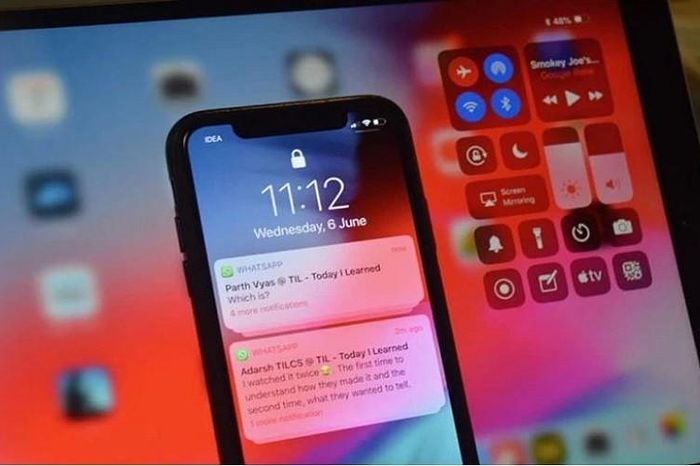 3 easy ways to adjust iPhone screen brightness that only takes a few seconds
3 easy ways to adjust iPhone screen brightness that only takes a few seconds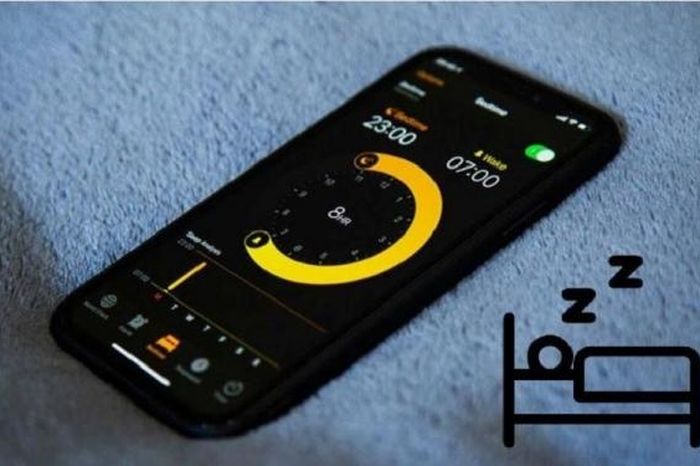 How to set up iPhone sleep mode in the Health app
How to set up iPhone sleep mode in the Health app 5 Extremely beautiful hair grafting apps
5 Extremely beautiful hair grafting apps Music finder app - Share 5 smartest music finder apps
Music finder app - Share 5 smartest music finder apps 5 Great apps to countdown the days on your phone
5 Great apps to countdown the days on your phone