How to enlarge the window in OS X El Capitan does not overflow the screen
The current zooming mode of full screen overflow is defaulted on all Mac OS versions. When the user clicks on the small blue circle icon in the top left corner of the window, full screen mode will be activated. From there, users will be able to easily zoom in on any open application window on the Mac, displaying content on the entire screen area of the device.
However, this mode sometimes causes a lot of annoyance to the user, or you want to customize the window launcher mode, not the screen overflow. The simple way is that we will switch back to the traditional window zoom feature.
Method 1:
To expand the window area on the Mac, we press the Options key simultaneously and click the green button in the top left corner of the screen. However, users should note that you need to press the Options and green icons simultaneously to enable the zoom feature. If you just press the green circle button, the screen overflow will be activated.
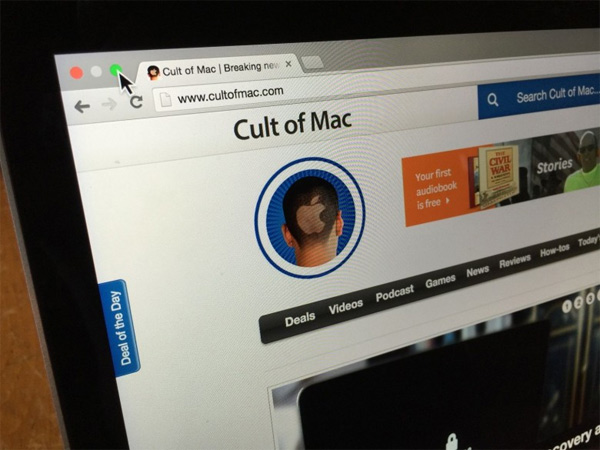
Method 2:
If you are a person who does not remember the operation, you can set zoom in or zoom out the application window according to the content by double clicking on the title bar. However, in case this feature is not enabled by default and no longer works, you can adjust it in the system.
Step 1:
First, click on the Apple icon on the screen and select System Preferences .

Step 2:
In the System Preferences interface, please click on the Dork item.

Next at the Dork section interface, we will select the Double-click item a window's title bar to .

When we return to a certain window on the machine, there are more options to zoom in or out: the red button to close the window, yellow to minimize the window and green to open the overflow window The screen simultaneously when double click on the title bar, the window will be enlarged to fit the content displayed.
A good and simple trick to do it ?! Instead of leaving the default screen full screen, we can customize the level of zooming in or out of the application window to match the content of the window on the Mac.
Refer to the following articles:
- Troubleshoot audio loss problems on Mac
- 5 steps to fix a crashed and inactive Mac error
- How to record videos with QuickTime Player on Mac
You should read it
- How to fix common errors when upgrading to macOS Sierra
- Useful tips for macOS 10.12 Sierra
- Some useful file manipulation tips on macOS
- How to change the default macOS Sierra wallpaper
- How to use the new Night Shift feature on macOS Sierra 10.12.4
- 3 ways to downgrade to the old macOS version
- What's remarkable in the new macOS version 10.13 High Sierra?
- macOS 13 Ventura: New Features, Supported Devices, and Release Date
May be interested
- What is Buffer Overflow? Its Common Attack Types
 buffer overflow, also known as buffer overflow, is a programming error that occurs when a program attempts to write data that exceeds the memory capacity allocated to a buffer.
buffer overflow, also known as buffer overflow, is a programming error that occurs when a program attempts to write data that exceeds the memory capacity allocated to a buffer. - How to enlarge photos without limitation on iPhone, without jailbreaking or applications
 to zoom in to an unlimited image on iphone, you can customize it right in the device's interface.
to zoom in to an unlimited image on iphone, you can customize it right in the device's interface. - How to Create an OS X El Capitan Install Disk on a Flash Drive
 through this guide you will learn how to create a bootable os x install disk using the diskmaker x application. you will also download the os x el capitan installer from apple's website. the installer you create can be used to install os x...
through this guide you will learn how to create a bootable os x install disk using the diskmaker x application. you will also download the os x el capitan installer from apple's website. the installer you create can be used to install os x... - Samsung introduced 4 new infinity display technologies, no 'rabbit ears'
 at sdc 2018 event this morning, beside the new oneui interface, folding screen phone, samsung also introduced 4 new display technologies of the company including 2 drops of water, 1 mole and 1 completely border overflow.
at sdc 2018 event this morning, beside the new oneui interface, folding screen phone, samsung also introduced 4 new display technologies of the company including 2 drops of water, 1 mole and 1 completely border overflow. - Tools that enlarge images without breaking the image
 you want to enlarge the image without losing the original image quality? use one of the solutions in this article.
you want to enlarge the image without losing the original image quality? use one of the solutions in this article. - Zoom in, zoom out the computer screen with Magnifier on Windows 7
 enlarge the screen of windows 7 makes it easy to see details on your computer screen. with magnigier screen zoom tool available on windows 7 you won't need to install any additional software to minimize or enlarge the screen. here's how to use magnigier for you.
enlarge the screen of windows 7 makes it easy to see details on your computer screen. with magnigier screen zoom tool available on windows 7 you won't need to install any additional software to minimize or enlarge the screen. here's how to use magnigier for you. - How to increase the image size 4 times not broken
 pic.hance will increase the image size by 4 times but retain the image quality.
pic.hance will increase the image size by 4 times but retain the image quality. - How to zoom in and out of images and text on the web - Enlarge the screen
 the default font size on the website is too small or too big, you want to adjust to get the font size that suits your eyes to help you study and work better? so you refer to the way to zoom in, zoom out, see full screen mode on the residual website
the default font size on the website is too small or too big, you want to adjust to get the font size that suits your eyes to help you study and work better? so you refer to the way to zoom in, zoom out, see full screen mode on the residual website - The prototype shows that the Galaxy S10 has a screen overflow design, almost no bezel border
 this is samsung galaxy s10, please be quiet and save money.
this is samsung galaxy s10, please be quiet and save money. - How to fix table errors in Word overflow
 error word overflow table can be corrected in 2 different ways and very simple to perform, helping to bring the table in word aligned correctly.
error word overflow table can be corrected in 2 different ways and very simple to perform, helping to bring the table in word aligned correctly.










 How to use the new Night Shift feature on macOS Sierra 10.12.4
How to use the new Night Shift feature on macOS Sierra 10.12.4 How to set up a Mac does not fall into a 'sleep' state
How to set up a Mac does not fall into a 'sleep' state How to schedule automatic shutdown on macOS
How to schedule automatic shutdown on macOS How to join videos on macOS using QuickTime Player
How to join videos on macOS using QuickTime Player Some useful file manipulation tips on macOS
Some useful file manipulation tips on macOS Old Mac acceleration runs as fast as when you first bought it with these tips
Old Mac acceleration runs as fast as when you first bought it with these tips