Instructions for translating documents in Excel
You can translate content in a single Excel cell or translate as many text cells as you want. The translated content will be displayed in a separate interface for you to use. Below are instructions for translating languages in Excel.
How to use the document translation feature in Excel
Step 1:
You highlight the content you want to translate in Excel, then click on the Review tab above, then look down below and click on the Translate tool to perform language translation.
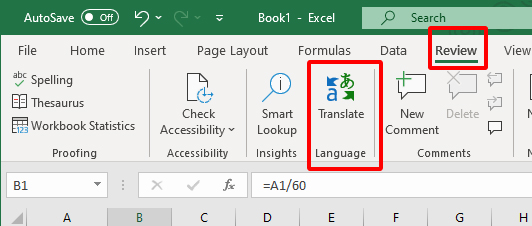
Step 2:
On the right edge of the Excel interface you will see a language translation column. The From section is the language that Excel has recognized, or you can also choose the language manually. If you set Auto-detect, the tool will automatically detect the language entered by Excel's default.
In the To section, we choose the language we want to translate into.

Immediately after that, users will see the translated content from the original in Excel in the To section. Users can highlight the content in the To section to use for data tables in Excel.

Currently, the language translation feature in Excel is being used for Office 2019 and later versions.
You should read it
- How to Scan and Translate with Google translate
- Language translation on Word 2019
- How to use AZ Translate screen, voice, photo
- Instructions on how to translate languages on Excel spreadsheets
- How to translate the example of the original word on Google Translate
- How to translate words in photos on Chrome using Translate Man Plus
- How to translate web pages into Vietnamese, English or any language
- How to fix the error of printing missing documents in an Excel sheet
May be interested
- Instructions for scanning documents with 3 simple steps
 in today's modern technology, scanners and printers are indispensable devices. users can scan many different types of text documents such as reports, document files, important documents that need to be backed up or need to send mail to colleagues or partners you can easily do on scanner.
in today's modern technology, scanners and printers are indispensable devices. users can scan many different types of text documents such as reports, document files, important documents that need to be backed up or need to send mail to colleagues or partners you can easily do on scanner. - Simple way to convert Excel files to PDF
 converting excel files to pdf will help create more professional documents, preventing the spreadsheet from being modified during the exchange process. so how to convert excel to pdf?
converting excel files to pdf will help create more professional documents, preventing the spreadsheet from being modified during the exchange process. so how to convert excel to pdf? - How to copy data from Excel to Word?
 in some cases you need to insert some data into word documents to make reports, presentations ... the following article the network administrator will guide you how to copy data from excel to word.
in some cases you need to insert some data into word documents to make reports, presentations ... the following article the network administrator will guide you how to copy data from excel to word. - How to insert a Word document into an Excel file
 to be able to open word text files right in excel file, we can use the built-in feature to allow inserting data right on excel.
to be able to open word text files right in excel file, we can use the built-in feature to allow inserting data right on excel. - Instructions for installing default fonts in Word, Excel and PowerPoint
 while working with microsoft office to save time when creating new documents, you can set the default font for all text files. the following article details how to install default fonts in word, excel and powerpoint
while working with microsoft office to save time when creating new documents, you can set the default font for all text files. the following article details how to install default fonts in word, excel and powerpoint - How to print Excel on an A4 page
 when printing excel files, if the content is long and converted into 2 printed pages, how to display the contents of the excel document only on 1 a4 page?
when printing excel files, if the content is long and converted into 2 printed pages, how to display the contents of the excel document only on 1 a4 page? - To protect documents using Word, Excel
 information stored in your spreadsheet or text can be kept highly confidential thanks to the security features available in microsoft office.
information stored in your spreadsheet or text can be kept highly confidential thanks to the security features available in microsoft office. - How to convert Apple Numbers documents to Microsoft Excel
 numbers is spreadsheet software specifically for apple devices both on phones and on computers. basically, apple numbers works similar to microsoft excel, so you can completely convert documents between these two toolkits to serve each specific working situation.
numbers is spreadsheet software specifically for apple devices both on phones and on computers. basically, apple numbers works similar to microsoft excel, so you can completely convert documents between these two toolkits to serve each specific working situation. - Instructions on how to delete gridlines in Excel
 instructions on how to delete gridlines in excel. the excel interface is a spreadsheet with extended rows and columns. normally in an excel table presentation, you will want to remove the lines that are outside your worksheet array but don't know how to do it quickly.
instructions on how to delete gridlines in excel. the excel interface is a spreadsheet with extended rows and columns. normally in an excel table presentation, you will want to remove the lines that are outside your worksheet array but don't know how to do it quickly. - Set a password for Word, Excel, PowerPoint documents in Office 2016
 set a password for word, excel, powerpoint documents in office 2016. sometimes due to the nature of the work or in the direction of the partner, you must take security measures for your document to avoid typing cases. document theft discloses information
set a password for word, excel, powerpoint documents in office 2016. sometimes due to the nature of the work or in the direction of the partner, you must take security measures for your document to avoid typing cases. document theft discloses information










 What is AI Web Scraping?
What is AI Web Scraping? 4 favorite photo editing apps that don't abuse AI features
4 favorite photo editing apps that don't abuse AI features 9 important things to consider when buying a mouse
9 important things to consider when buying a mouse What is extortionware? How is it different from Ransomware?
What is extortionware? How is it different from Ransomware? The Hubble Telescope discovered a pair of small dwarf galaxies containing many interesting features
The Hubble Telescope discovered a pair of small dwarf galaxies containing many interesting features How to return to the old interface on Canva
How to return to the old interface on Canva