How to return to the old interface on Canva
Canva has now applied a new look to all accounts with changed icons for sections and rearranged content groups.
Instructions for returning to the old interface on Canva
Below is the new interface on Canva with some changes from item icons to items in the application.
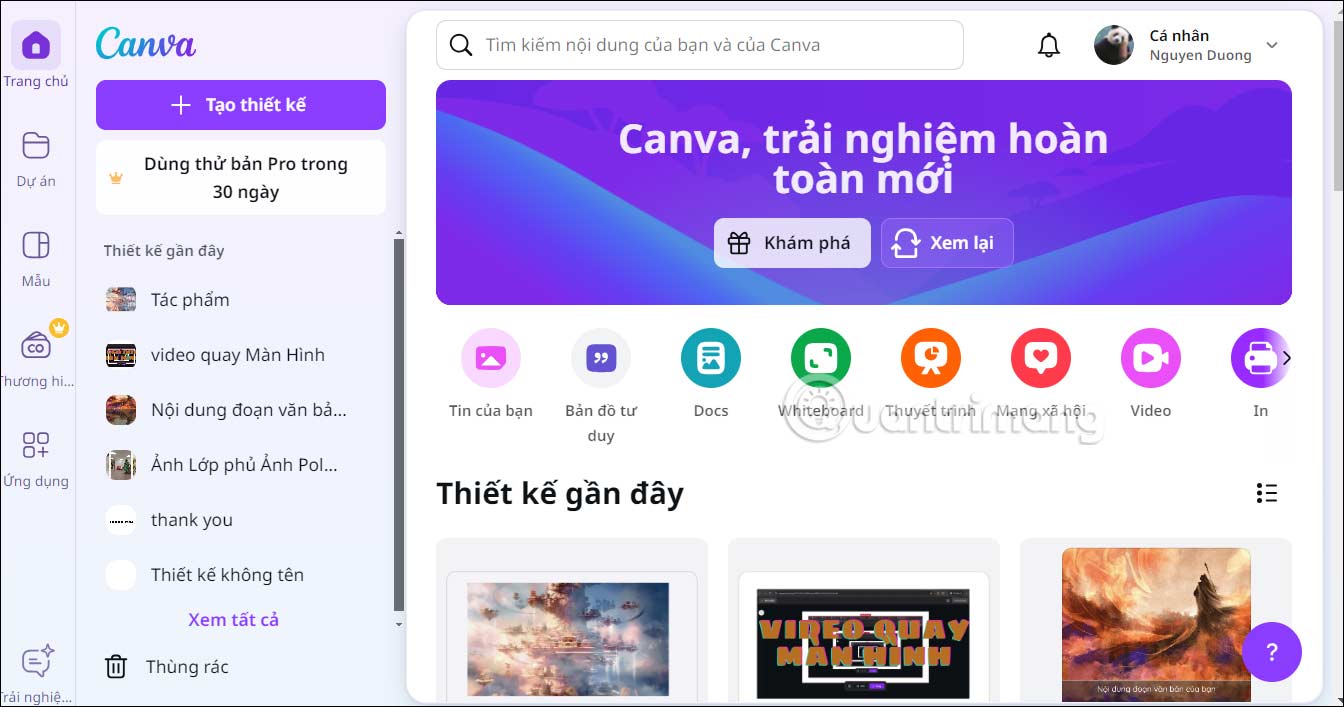
Step 1:
Click on your Canva account avatar and select Settings below the list.
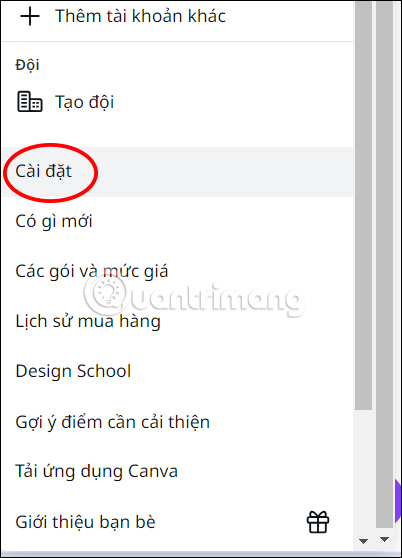
Step 2:
Switch to the new interface, click on Your Account on the left edge of the interface.

Keep looking at the content next and scroll down to Early Experience is on to use the new interface on Canva. Please slide the white circle button to the left to turn off the new interface on Canva.

Step 3:
Continuing we will see the message as shown below, click Turn off early access to turn off the new interface on Canva.

So the new Canva interface is expensive and you can return to the old interface on Canva.

The results of the Canva interface and you will see the old interface on Canva as shown below.

You should read it
- Instructions for creating stickers on Canva
- 5 Steps to Design a Free Logo on Canva
- 10 things you can create with Canva
- How to make mind maps on Canva
- Should I upgrade to Canva Pro?
- Instructions for canceling Canva package subscription
- Instructions for creating podcast covers on Canva
- Instructions for blurring photos on Canva are very simple
May be interested
- Should I upgrade to Canva Pro?
 today's article will shed some light on the biggest benefits of upgrading to canva pro and will help you decide if it's worth your money.
today's article will shed some light on the biggest benefits of upgrading to canva pro and will help you decide if it's worth your money. - Instructions for canceling Canva package subscription
 if users no longer want to use canva's paid packages such as canva pro subscriptions or canva group subscriptions, they should cancel this canva subscription.
if users no longer want to use canva's paid packages such as canva pro subscriptions or canva group subscriptions, they should cancel this canva subscription. - Instructions for creating podcast covers on Canva
 in this article, you have more options to create a podcast cover on canva with available designs for you to choose from. we just need to click on the image design template available on canva and edit it again.
in this article, you have more options to create a podcast cover on canva with available designs for you to choose from. we just need to click on the image design template available on canva and edit it again. - Instructions for blurring photos on Canva are very simple
 to blur photos, you don't necessarily need to use photoshop, but you can use some online image blur tools such as canva.
to blur photos, you don't necessarily need to use photoshop, but you can use some online image blur tools such as canva. - 7 mistakes you might be making on Canva
 canva is a pretty straightforward tool, but there are some potential pitfalls that you might want to ignore. today's article will cover some of the biggest mistakes you can make when using canva and how to avoid them.
canva is a pretty straightforward tool, but there are some potential pitfalls that you might want to ignore. today's article will cover some of the biggest mistakes you can make when using canva and how to avoid them. - How to create leaflets using Canva
 canva is a great design site that helps you create everything from postcards to resume using a collection of pre-created templates.
canva is a great design site that helps you create everything from postcards to resume using a collection of pre-created templates. - How to underline text in Canva
 when designing on canva, you have a lot of editing options to design your images according to your ideas.
when designing on canva, you have a lot of editing options to design your images according to your ideas. - How to design 3D text on Canva
 with the text maker app available in canva, you can instantly create beautiful, artistic 3d text. here are instructions for designing 3d text on canva.
with the text maker app available in canva, you can instantly create beautiful, artistic 3d text. here are instructions for designing 3d text on canva. - What is Kittl? What's the difference compared to Canva?
 kittl and canva both offer accessible design solutions. canva focuses primarily on the social media market and kittl serves print-based design products. so, with overlapping tools and similar markets, what's the difference between canva and kittl?
kittl and canva both offer accessible design solutions. canva focuses primarily on the social media market and kittl serves print-based design products. so, with overlapping tools and similar markets, what's the difference between canva and kittl? - How to Clone Quickly in Canva
 instead of manually cloning details in your canva design, you should use the built-in replicator tool.
instead of manually cloning details in your canva design, you should use the built-in replicator tool.










 USB flash drives can store data for 200 years
USB flash drives can store data for 200 years Turn Windows 11 interface into Windows 10 with just one click
Turn Windows 11 interface into Windows 10 with just one click How to summarize web pages on iPhone Safari
How to summarize web pages on iPhone Safari Google is sentenced to a search monopoly, with the possibility of being split up
Google is sentenced to a search monopoly, with the possibility of being split up Premiere Pro now has a version that supports ARM processors on Windows, what should you keep in mind?
Premiere Pro now has a version that supports ARM processors on Windows, what should you keep in mind? Can QR codes be exhausted?
Can QR codes be exhausted?