Instructions for installing Windows Linux Subsystem on Windows 10
Hello everyone, can immediately affirm that, Windows is the most popular operating system today. Especially on Windows 10 operating system, Microsoft has equipped a lot of useful features for users, they have constantly added and developed more for the convenience of developers.
Among them is the Windows Linux Subsystem, which is a feature that allows running Linux commands right on Windows without having to install a virtual machine.
After installation you can use the Linux commands on Windows as software to work and you can completely install Linux software on it.
In this article, I will guide you to install Ubuntu which is the most popular Linux version today.
How to install Windows Linux Subsystem on Windows 10
+ Step 1: Set up and enable Windows Linux Subsystem on Windows 10. In this step, we will have two ways to do it:
Method 1: You open the Turn Windows features on or off of Windows.
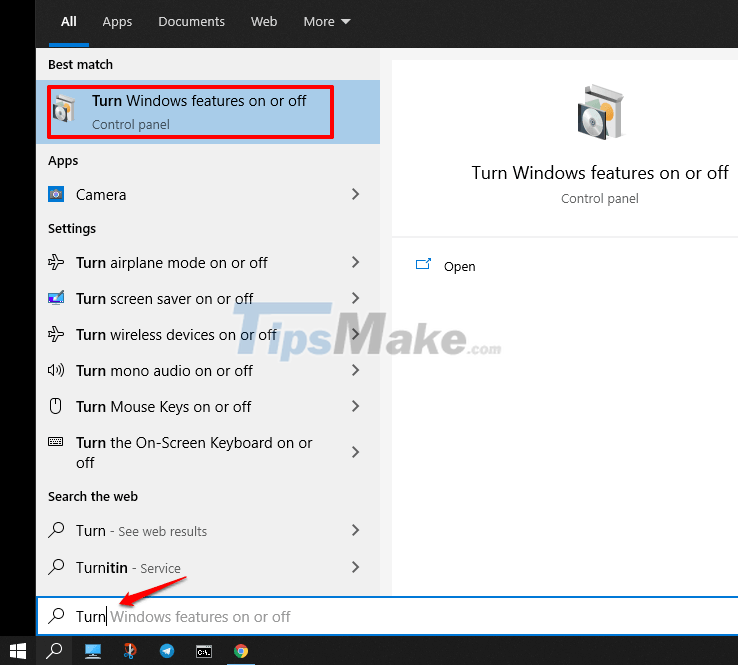
Check the box as shown below => then click OK. Then the program will ask to reboot => then you just press restart the machine only.

Method 2: Use the command to activate Windows Linux Subsystem on Windows 10
You open up Windows PowerShell using the combination (Windows + X) => and select Windows PowerShell (Admin).
Or you can press Windows + S and search with the keyword powershell => and click on Run as administrator as shown below.

Then run the following command to install it:
Enable-WindowsOptionalFeature -Online -FeatureName Microsoft-Windows-Subsystem-Linux

Well, there are two simple ways for you to activate and use Windows 10's Windows Linux Subsystem tool.
+ Step 2: Install Ubuntu on Windows 10
Now go to the Microsoft Store as shown below:

In the search bar, enter the keyword ubuntu (if you do not like, you can enter the name of other Linux versions)
- (1) Ubuntu 20.04LTS Version (New)
- (2) Ubuntu 18.04LTS Version (older)

Here I choose Ubuntu version 20.04LTS. In this step you click Get to start the installation.

The installation process may take a bit of time and after installation there will be a message This product is installed and you just need to press Launch to run.

After running up, a command line window will appear as shown below. Here you will enter the configuration information for Ubuntu such as username and password.
=> After selecting the username and password, there will be a screen as below.

Now open the application and try to install Python using the command see. First you open the application as shown in the image below.

Then run the command sudo apt-get update and the command sudo apt-get install python to install python just like if you were using Linux!

And this is after I check the Python version I installed earlier

Epilogue
Okay! So in this article I have shown you how to install Windows Linux Subsystem on Windows 10 operating system. Also very simple is not it.
Hopefully the article will help you get more tips for working with Linux on Windows without having to install a virtual machine or run these two operating systems in parallel . See you in the next posts.
You should read it
- How to Enable the Windows Subsystem for Linux
- You Don't Need Microsoft Windows Subsystem for Linux (WSL): Here's Why!
- How to run Linux commands when starting Windows Subsystem for Linux on Windows 10
- How to Run Linux Commands on Windows with WSL 2
- Windows Subsystem for Linux is about to appear on Windows Server
- How to unregister and reset Windows Subsystem for Linux (WSL) distros on Windows 10
- Microsoft released a tool to run any version of Linux on Windows 10
- Running Linux on Windows 10 does not require a virtual machine, here are 18 things you should know
May be interested
- How to unregister and reset Windows Subsystem for Linux (WSL) distros on Windows 10
 this guide will show you how to unregister and reset the windows subsystem for linux (wsl) distro to the default settings in windows 10.
this guide will show you how to unregister and reset the windows subsystem for linux (wsl) distro to the default settings in windows 10. - 6 Reasons You Should Try Windows Subsystem for Linux (WSL)
 while windows is popular with casual users due to its ease of use and flexibility, linux has a large market share among professional users.
while windows is popular with casual users due to its ease of use and flexibility, linux has a large market share among professional users. - Microsoft released a tool to run any version of Linux on Windows 10
 microsoft has just released a tool for anyone who likes linux using linux kernel versions running on windows subsystem for linux (wsl).
microsoft has just released a tool for anyone who likes linux using linux kernel versions running on windows subsystem for linux (wsl). - Running Linux on Windows 10 does not require a virtual machine, here are 18 things you should know
 the windows subsystem for linux (wsl) feature - also called bash, helps programmers run ubuntu directly on windows without the need for a virtual machine. the following article will help readers better understand linux tools - wsl.
the windows subsystem for linux (wsl) feature - also called bash, helps programmers run ubuntu directly on windows without the need for a virtual machine. the following article will help readers better understand linux tools - wsl. - The Linux subsystem on Windows 10 allows malware to hide without being detected
 microsoft has shown how favorably linux has been for nearly three years and this love ultimately cost them.
microsoft has shown how favorably linux has been for nearly three years and this love ultimately cost them. - How to install Windows Subsystem for Linux (WSL) on Windows 11
 windows subsystem for linux (wsl) is a set of tools that allows you to run linux software on your windows pc, and windows 11 is no exception.
windows subsystem for linux (wsl) is a set of tools that allows you to run linux software on your windows pc, and windows 11 is no exception. - Microsoft will release Linux 'genuine' Linux kernel with Windows 10 WSL
 microsoft will start 'shipping' a built and customized linux kernel (linux kernel), first applied to windows 10 insider builds this summer. it is known that this kernel will act as a backbone of windows subsystem for linux 2.0 or wsl2.
microsoft will start 'shipping' a built and customized linux kernel (linux kernel), first applied to windows 10 insider builds this summer. it is known that this kernel will act as a backbone of windows subsystem for linux 2.0 or wsl2. - Linux GUI applications can run on Windows 10
 on april 21, microsoft announced that linux gui applications can now run on windows 10 using windows subsystem for linux (wsl). using this feature, you can run any possible gui application on linux or run your own applications or test on linux.
on april 21, microsoft announced that linux gui applications can now run on windows 10 using windows subsystem for linux (wsl). using this feature, you can run any possible gui application on linux or run your own applications or test on linux. - Kali Linux is available on the Windows Store but is flagged by Windows Defender
 kali linux is available on windows 10 store for use with windows subsystem for linux, but it cannot bypass windows defender.
kali linux is available on windows 10 store for use with windows subsystem for linux, but it cannot bypass windows defender. - Windows Subsystem for Linux (WSL) is now free to download from the Microsoft Store Windows 11
 windows subsystem for linux (wsl) is a set of tools that allows you to run linux software on your windows pc, and windows 11 is no exception.
windows subsystem for linux (wsl) is a set of tools that allows you to run linux software on your windows pc, and windows 11 is no exception.










 How to hide the list of most used applications in Windows 10 Start menu
How to hide the list of most used applications in Windows 10 Start menu How to fix loss of copyright on Windows 10
How to fix loss of copyright on Windows 10 How to fix Windows 10 touch screen not working
How to fix Windows 10 touch screen not working How to use the OneDrive Files On-Demand feature in Windows 10
How to use the OneDrive Files On-Demand feature in Windows 10 How to view Windows 10 update history
How to view Windows 10 update history