How to unregister and reset Windows Subsystem for Linux (WSL) distros on Windows 10
Windows Subsystem for Linux (WSL) is a new feature of Windows 10 that allows you to run Linux command line tools directly on Windows, along with traditional desktop applications and modern Windows Store applications.
When activating Windows Subsystem for Linux (WSL), you can install WSL distro applications from the Microsoft Store.
This guide will show you how to unregister and reset the Windows Subsystem for Linux (WSL) distro to the default settings in Windows 10.
Unregister and reset the Windows Subsystem for Linux (WSL) distro in Settings
1. To know how to reset the WSL distro application in Settings , see the article: Instructions to reset a program on Windows to the default installation state.
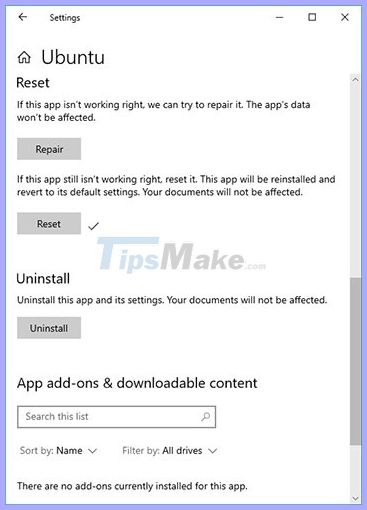 Reset applications in Windows
Reset applications in Windows 2. You can now run this WSL distro application to reinstall and set up the distro with the new UNIX username and password.
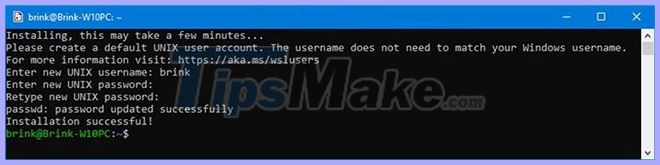 You can run this WSL distro application to reinstall and set up the distro
You can run this WSL distro application to reinstall and set up the distro Unregister and reset the Windows Subsystem for Linux (WSL) distro in the Command Prompt
1. Open Command Prompt.
2. Copy and paste the command below that corresponds to the version of Windows 10 into the Command Prompt and press Enter. Write down the name of the available WSL distro that you want to unsubscribe.
(For Windows 10 version 1903 and above)
wsl --list --all or wsl -l --allOr:
(For versions of Windows 10 earlier than 1903)
wslconfig /list /all or wslconfig /l /all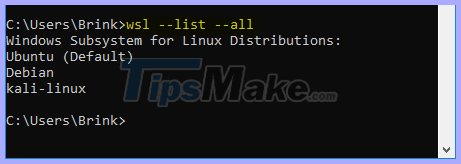 Copy and paste the command corresponding to the Windows 10 version
Copy and paste the command corresponding to the Windows 10 version 3. Enter the command below that corresponds to your version of Windows 10 into the Command Prompt and press Enter.
(For Windows 10 version 1903 and above)
wsl --unregister Or:
(For versions of Windows 10 earlier than 1903)
wslconfig /unregister Replace the above command with the actual WSL distro name (for example, "Ubuntu") from step 2 that you want to unsubscribe.
For example: wsl --unregister Ubuntu
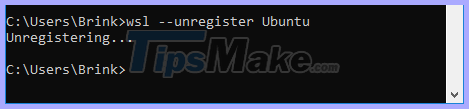 Command to unregister Ubuntu
Command to unregister Ubuntu 4. When done, you can close the Command Prompt if you like.
5. You can now run this WSL distro application to reinstall and set up the distro with the new UNIX username and password.
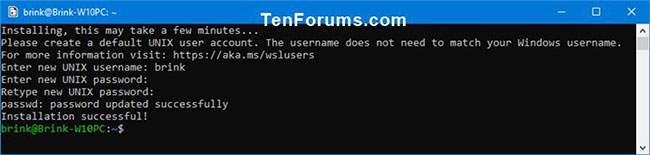 Reinstall and set up the distro with the new UNIX username and password
Reinstall and set up the distro with the new UNIX username and password Unregister and reset the Windows Subsystem for Linux (WSL) distro in PowerShell
1. Open PowerShell.
2. Copy and paste the command below for your version of Windows 10 into PowerShell and press Enter. Write down the name of the available WSL distro that you want to unsubscribe.
(For Windows 10 version 1903 and above)
wsl --list --all or wsl -l --allOr:
(For versions of Windows 10 earlier than 1903)
wslconfig /list /all or wslconfig /l /all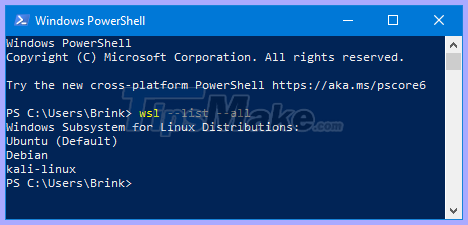 Enter the command in Powershell
Enter the command in Powershell 3. Enter the command below corresponding to Windows 10 version into PowerShell and press Enter. (For Windows 10 version 1903 and above)
wsl --unregister Or:
(For versions of Windows 10 earlier than 1903)
wslconfig /unregister Replace the above command with the actual WSL distro name (for example, "Ubuntu") from step 2 that you want to unsubscribe.
For example: wsl --unregister Ubuntu
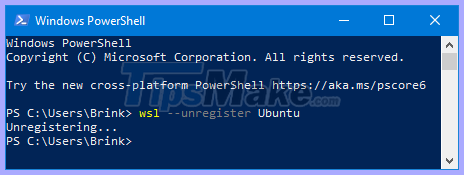 Unregister the WSL distro using PowerShell
Unregister the WSL distro using PowerShell 4. When done, you can close PowerShell if you like.
5. You can now run this WSL distro application to reinstall and set up the distro with the new UNIX username and password.
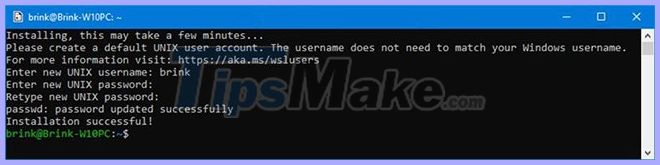 Set up the distro with the new UNIX username and password
Set up the distro with the new UNIX username and passwordYou should read it
- How to Enable the Windows Subsystem for Linux
- How to run Linux desktop using Windows Subsystem for Linux
- You Don't Need Microsoft Windows Subsystem for Linux (WSL): Here's Why!
- Windows Subsystem for Linux is about to appear on Windows Server
- How to run Linux commands when starting Windows Subsystem for Linux on Windows 10
- How to Run Linux Commands on Windows with WSL 2
- The Linux subsystem on Windows 10 allows malware to hide without being detected
- How to install Windows Subsystem for Linux (WSL) on Windows 11
May be interested
- How to activate Windows Subsystem for Linux on Windows
 if you want to run a linux terminal on windows, your best bet is to enable the windows subsystem for linux (wsl), a port opener that allows you to install the linux bash shell on windows operating systems.
if you want to run a linux terminal on windows, your best bet is to enable the windows subsystem for linux (wsl), a port opener that allows you to install the linux bash shell on windows operating systems. - How to run Linux commands when starting Windows Subsystem for Linux on Windows 10
 the latest beta version of windows 10 allows users to automatically run linux commands when windows subsystem for linux starts.
the latest beta version of windows 10 allows users to automatically run linux commands when windows subsystem for linux starts. - How to Run Linux Commands on Windows with WSL 2
 windows subsystem for linux 2 builds on the success of the original wsl, and the newer wsl 2 brings more power and reliability to users. it is important that you understand how to use linux commands and utilities on windows subsystem for linux 2.
windows subsystem for linux 2 builds on the success of the original wsl, and the newer wsl 2 brings more power and reliability to users. it is important that you understand how to use linux commands and utilities on windows subsystem for linux 2. - Windows Subsystem for Linux is about to appear on Windows Server
 recently, microsoft announced that windows subsystem for linux (wsl) is about to appear on windows server. microsoft adds this feature to windows server for the same reasons as adding to windows: it wants developers to have any tools they expect.
recently, microsoft announced that windows subsystem for linux (wsl) is about to appear on windows server. microsoft adds this feature to windows server for the same reasons as adding to windows: it wants developers to have any tools they expect. - Linux distro for new, easy to use, beautiful
 unlike windows or mac, linux has multiple versions with different names. if you are new to this operating system, you will be lost between countless versions and wondering what version of linux to start using?
unlike windows or mac, linux has multiple versions with different names. if you are new to this operating system, you will be lost between countless versions and wondering what version of linux to start using? - 6 Reasons You Should Try Windows Subsystem for Linux (WSL)
 while windows is popular with casual users due to its ease of use and flexibility, linux has a large market share among professional users.
while windows is popular with casual users due to its ease of use and flexibility, linux has a large market share among professional users. - Microsoft released a tool to run any version of Linux on Windows 10
 microsoft has just released a tool for anyone who likes linux using linux kernel versions running on windows subsystem for linux (wsl).
microsoft has just released a tool for anyone who likes linux using linux kernel versions running on windows subsystem for linux (wsl). - Running Linux on Windows 10 does not require a virtual machine, here are 18 things you should know
 the windows subsystem for linux (wsl) feature - also called bash, helps programmers run ubuntu directly on windows without the need for a virtual machine. the following article will help readers better understand linux tools - wsl.
the windows subsystem for linux (wsl) feature - also called bash, helps programmers run ubuntu directly on windows without the need for a virtual machine. the following article will help readers better understand linux tools - wsl. - The Linux subsystem on Windows 10 allows malware to hide without being detected
 microsoft has shown how favorably linux has been for nearly three years and this love ultimately cost them.
microsoft has shown how favorably linux has been for nearly three years and this love ultimately cost them. - Microsoft officially submitted an application to join 'Linux secretion'.
 if they are included in this 'secret society', microsoft will have early access to linux-related security vulnerabilities.
if they are included in this 'secret society', microsoft will have early access to linux-related security vulnerabilities.










 Differences between Windows 10 Feature Update and Cumulative Update
Differences between Windows 10 Feature Update and Cumulative Update How to turn off Motion effects on Windows 10 to help Win 10 run faster
How to turn off Motion effects on Windows 10 to help Win 10 run faster Change new notification sound sounds in Windows 10
Change new notification sound sounds in Windows 10 How to enable RSAT for Active Directory in Windows 10
How to enable RSAT for Active Directory in Windows 10 How to dual boot Chrome OS and Windows 10
How to dual boot Chrome OS and Windows 10