How to fix Windows 10 touch screen not working
Windows 10 is great for touchscreen devices, especially thanks to the touch-designed apps specifically for Windows Ink Workspace. But your touchscreen has confusingly stopped working, the majority of the problems are due to incompatible drivers, after Windows 10 update and many other reasons.
Use Hardware and Devices Troubleshooter
Windows 10 has a bunch of fixes that can detect problems and apply automatic fixes. One of the troubleshooters that can be used to fix your touchscreen error.
Step 1. Press the Windows + R key combination, type cmd and press Enter.
Step 2. Next at the command prompt, type msdt.exe -id DeviceDiagnostic and press Enter. The Hardware and Devices Troubleshooter will immediately launch.
Step 3. Just click Next to let the troubleshooter find and fix the problem automatically.

Touch screen calibration
When your touchscreen screen responds slowly or records inaccurate gestures, recalibration may be necessary. Here is how to perform touch screen calibration.
Step 1. Open the Start menu and search for the keyword calibrate, in the results that appear, choose Calibrate the screen for pen or touch.
Step 2. At the Display tab, click Setup and follow the instructions.
Step 3. Once done, click Calibrate and continue to do the editing.
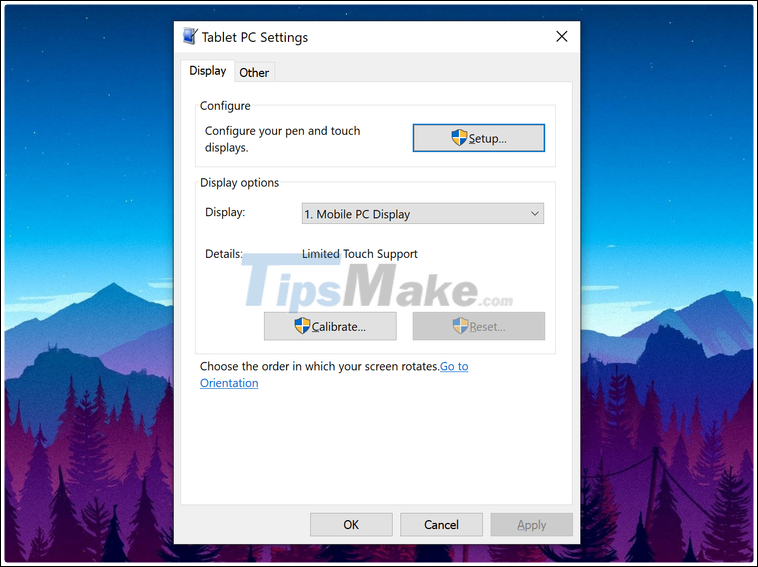
Disable and reopen the touch screen
You may have tried to restart your computer, but if you cannot solve the problem try disabling the hardware device of the touch screen and turning it on again.
Step 1. Press Windows + X, select Device Manager.
Step 2. Double-click on the line Human Interface Devices to open the complete list of drivers.
Step 3. Right-click the HID-compliant touch screen option> select Disable device. Select Yes in the warning dialog box.
Step 4. Finally, right-click on the HID-compliant touch screen option and select Enable device.

Change Power Management settings
Windows 10 usually tries to save battery power for your device, but sometimes these settings can be overwhelming and turn off your touch screen after a period of operation. While the touch screen turns back on automatically when a touch is detected, sometimes they don't work properly. Hence, you can turn off the touchscreen's power saving feature to see if this fixes the problem.
Step 1. Press Windows + X, select Device Manager.
Step 2. Double-click on the line Human Interface Devices to open the complete list of drivers.
Step 3. Double-click the HID-compliant touch screen option and click the Power Management tab.
Step 4. Uncheck the line Allow the computer to turn off this device to save power.
Click OK and reboot the system.
Update driver for touch screen
Your touch screen problem can be caused by a faulty driver. Perhaps the driver is corrupted or needs an update.
Visit your device manufacturer's website (such as HP, Dell, or Acer) and download the driver directly from the official support site. Then proceed to install and try again.
Move to another location
This sounds weird, but give it a try. Other electronic devices nearby may interfere with the touch screen. It could be something you've plugged into the same outlet or because you have multiple computers in close proximity.
Try taking your touchscreen device somewhere else and try it. If the device works, electromagnetic interference is the cause.
To solve this, let's go back to the original position and turn everything off. Then, re-enable them one by one to see the cause of the problem. If none of them appear to be faulty, check nearby areas for the device that caused the problem.
You should read it
- Should you buy a touchscreen PC?
- How to disable touch screen in Windows 11
- How to disable touch screen on devices running Windows 10
- Laptop touch screen grows slowly
- Instructions to fix touch screen error on Windows 10
- Tips to increase touch screen sensitivity on Galaxy S9
- Instructions on how to turn off the touch screen on Android phones for children
- Did you know the tricks to use 3D Touch on iPhone?
May be interested
- Instructions on how to turn off the touch screen on Android phones for children
 with touch lock application, you can temporarily touch the touch screen on your android phone screen and be completely assured with children pressing the wrong key or some important feature. here's how to use touch lock to turn off the touch screen on android.
with touch lock application, you can temporarily touch the touch screen on your android phone screen and be completely assured with children pressing the wrong key or some important feature. here's how to use touch lock to turn off the touch screen on android. - Touch Eee PC Touch Netbook
 asus launched at cebit the eee pc touch with touch screen and drag and drop interface on windows xp operating system
asus launched at cebit the eee pc touch with touch screen and drag and drop interface on windows xp operating system - Laptop touch screen consecutively onto shelves
 immediately after windows 8 launched in vietnam, technology companies have also started to put up the products of laptops running touch screens with prices from just over 8 million dong.
immediately after windows 8 launched in vietnam, technology companies have also started to put up the products of laptops running touch screens with prices from just over 8 million dong. - 'Magic' behind the touch screen
 the screen of the iphone, the ds game machine, the coffee table and the computer ... help the user to drag and drop the icon and enter the character right on it without the keyboard
the screen of the iphone, the ds game machine, the coffee table and the computer ... help the user to drag and drop the icon and enter the character right on it without the keyboard - Top 3 touch screen laptops worth buying in 2021
 what is the best touch screen computer? it is the screen that provides a high response to touches and swipes. also color and screen quality is also an aspect.
what is the best touch screen computer? it is the screen that provides a high response to touches and swipes. also color and screen quality is also an aspect. - Touch screen helps netbook more sparkling
 by being able to control by touch screen, netbooks can become a real blockbuster, a device that is capable of seizing seismic technology.
by being able to control by touch screen, netbooks can become a real blockbuster, a device that is capable of seizing seismic technology. - Dell introduces new Studio series, multi-touch screen
 currently computers with touch screens have gradually gained popularity in the market, especially since windows 7 came with the support of multi-touch technology.
currently computers with touch screens have gradually gained popularity in the market, especially since windows 7 came with the support of multi-touch technology. - iOS 11.3 disables iPhone touch screen being replaced by 3rd party
 iphones that have replaced monitors at phone repair stores that are not authorized by apple may lead to the inability to use the touch when updating to ios 11.3.
iphones that have replaced monitors at phone repair stores that are not authorized by apple may lead to the inability to use the touch when updating to ios 11.3. - Turn on / off Touch by Finger in Windows 10
 by turning off the touch by finger feature, you will only disable finger input for your user accounts. changes will not affect the lock screen and login screen.
by turning off the touch by finger feature, you will only disable finger input for your user accounts. changes will not affect the lock screen and login screen. - How to set up Raspberry Pi touch screen
 raspberry pi comes with a variety of useful and handy gadgets. but one of the most popular utilities is the 7-inch touch screen for raspberry pi.
raspberry pi comes with a variety of useful and handy gadgets. but one of the most popular utilities is the 7-inch touch screen for raspberry pi.










 How to use the OneDrive Files On-Demand feature in Windows 10
How to use the OneDrive Files On-Demand feature in Windows 10 How to view Windows 10 update history
How to view Windows 10 update history Windows 10 KB5001330: Prevent these serious problems in the latest update
Windows 10 KB5001330: Prevent these serious problems in the latest update Do you need to install all Windows updates?
Do you need to install all Windows updates? How to uninstall apps on Windows 10 and fix common errors
How to uninstall apps on Windows 10 and fix common errors How to prevent a Windows 10 computer from sending files to Microsoft
How to prevent a Windows 10 computer from sending files to Microsoft