How to get better results with Canva's AI image maker
Canva's AI tools work great on their own, but you can take things up a notch by using the same tools to enhance AI-generated images. Here are some top tips for improving images created by Canva AI.
1. Color Edit - Change the color of the AI image
When using Canva's text-to-image tool, which can be found in the Elements tab , you have a lot of control over your created images. First, enter the prompt in the text box, including colors if needed, then you can choose an image style from about 20 different styles.
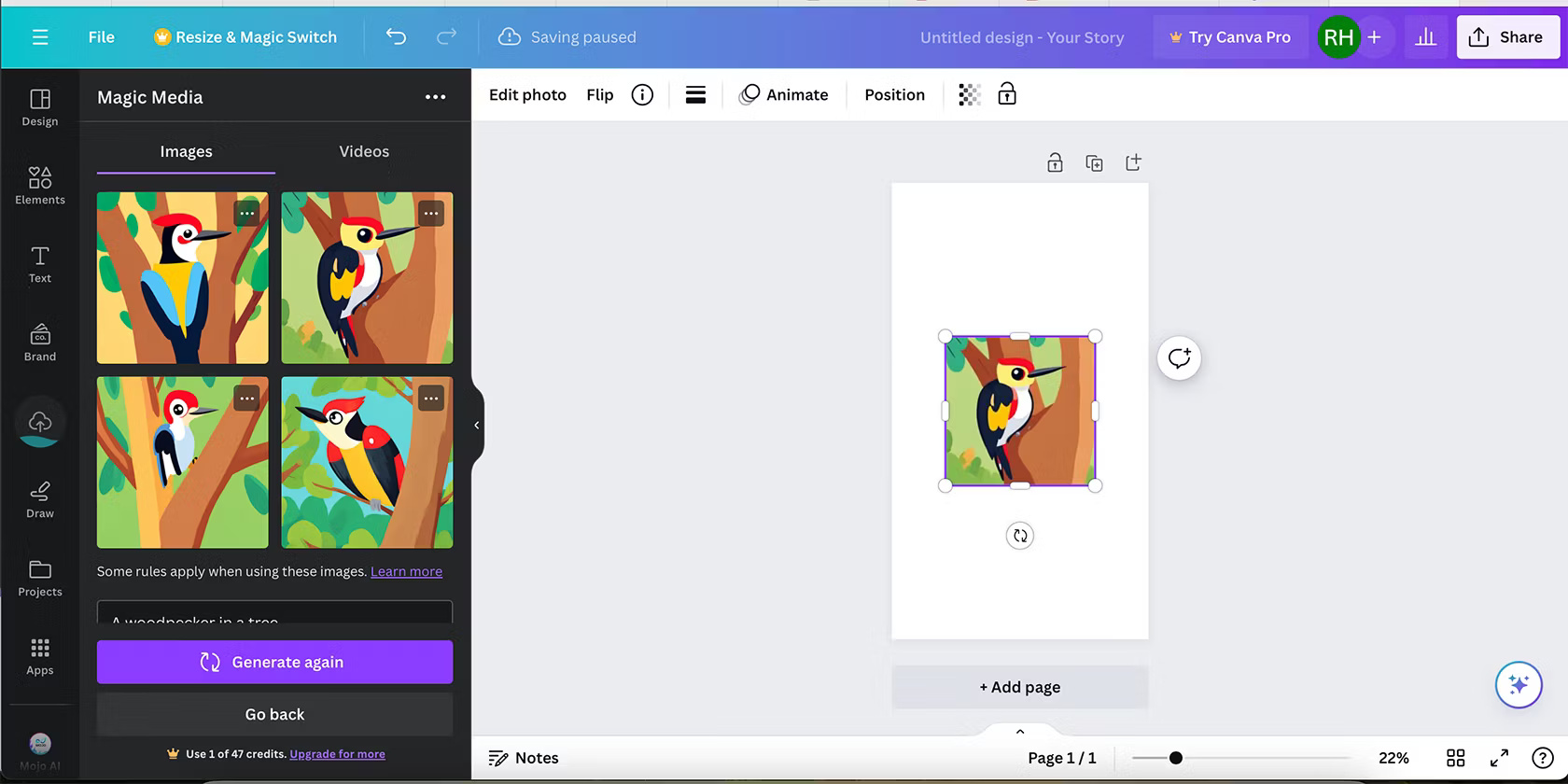
Like many AI generators, the results don't always match your prompts. The results are often very variable and colors are often highly variable, even when included in the prompt. Luckily, Canva's Color Edit feature can correct colors in Canva-generated AI images.
Once created, select your image to bring it to your Canva drawing. Then select the Edit Photo option above the drawing.

Edit Photo has many tools, but if you just want to fix the colors in this photo, select Adjust , then scroll down to Color Edit . This feature displays a basic color palette created by swatches from your selected image. Although it may not show every color in your image, the 4 main colors are still there.
To edit colors, select the color swatch you want to change. This will display three sliders: Hue, Saturation , and Brightness.

The Hue slider effectively changes the colors in parts of the image with the color swatch you've chosen. It can also affect similar shades of the same color - for example, if the swatch is light green, it can also affect dark green areas of the image.
Saturation determines how vibrant the color is, so if you want a darker shade or shade, you can use this slider. And Brightness affects the whites and blacks in the color, allowing you to change to a lighter or darker version of the selected color.

While Color Edit isn't perfect, it's a quick and easy way to have more control over AI-generated images. It works more successfully on flat images with fewer colors and gradations, such as the 'playful', 'anime' or 'artistic' styles available with the text-to-image tool by Canva.
2. Magic Grab - Change AI image layout
Canva Pro users can use Canva's background eraser tool to erase their subject's background. But what if you want to keep the background as well as the subject and just move them around a bit?
In case the AI-generated image doesn't have the layout you imagined, you can use Canva's Magic Grab AI tool. Magic Grab is one of the many features of Canva Pro that makes the upgrade worthwhile.
Create your images using Canva's text-to-image tool in the Elements tab - or you can use one of the AI generators in Canva's growing list of apps. This technique works best with realistic images, so choose one of the photography styles below the text box. Bring your created photo to the drawing by selecting it.

Select the image, select Edit Photo to display the Magic Studio tools, and select Magic Grab . Magic Grab doesn't let you select which part of the image but which will be the most prominent subject of the image - making this feature best suited for portraits or product images.

Once you've selected the tool, the main subject will be outlined in a purple box to show that it can be selected and moved separately like any element. You can drag, resize, or individually edit this element to fix your layout. You can also delete this new element, keeping the background from the AI-generated image.

You can also use Canva layers to add dimension to your images - add some text to the layer below the subject or add a color overlay to the background to make the subject stand out. Magic Grab is a great tool for turning a flat image into something with more dimension and better composition.
3. Grab Text - Rewrite AI-generated text in images
When using AI to create images, any text that appears in the image - such as symbols, labels or messages - may be problematic (meaningless, misspelled). Weird text is a key feature of AI-generated images, but Canva's Grab Text feature can help fix that.

After creating a Canva image, if there is featured text, you can use Canva's Grab Text and Magic Write tools to convert problematic and unidentified text into English or one of the languages Other supported by Canva. Text Grab and Magic Write are Canva Pro tools, but both are available with a Canva Pro free trial if you want to give them a try.

After uploading your image to the drawing, select your image, then select Edit Photo . From the list of Magic Studio editing tools, select Grab Text .
The Grab Text tool automatically identifies the most prominent text in an image, turning it from an embedded part of the image into an editable text box with a purple border.

Double click the text box and rewrite the text in English or your preferred language. The Grab Text Tool retains the font or style of the generated text, but you can change the font, size, or color with Canva's Text Tool above the drawing.

Here you can also use Magic Write to create original text, use any of the other Magic Write features, or apply your brand voice - this only works if you have Canva Brand Kit set up on your account. But nothing prevents you from writing without using AI. Either way, the Grab Text feature will instantly improve AI-generated images.
With these tips, you can take your AI-generated Canva images to the next level. The ability to directly edit your AI images isn't available in most software, so take advantage of these Canva features to enhance your images with minimal effort.
You should read it
- How to create mockups for designs using Canva's Smartmockups
- How to crop an image into a circle on Canva
- How to change objects in photos with Canva AI very quickly
- Instructions for creating podcast covers on Canva
- How to create a resume with Canva
- Instructions for creating QR codes on Canva
- Template usage in Canva
- How to remove audio in videos on Canva
May be interested
- 6 best free GIF creation apps for Mac
 gif is more widely used than ever with countless appearances on social networks. you will see everything from cute kittens to celebrity antics. and most of those gifs bring you smiles.
gif is more widely used than ever with countless appearances on social networks. you will see everything from cute kittens to celebrity antics. and most of those gifs bring you smiles. - SVG element in HTML5
 svg is used to draw 2d graphics and graphics applications on the website, mostly useful for vector style diagrams. so what content does svg have, how it is used, what is its difference and what is canvas?
svg is used to draw 2d graphics and graphics applications on the website, mostly useful for vector style diagrams. so what content does svg have, how it is used, what is its difference and what is canvas? - Q4 / 2013: HTC profit is below expectations
 taiwanese smartphone maker htc has reported worse business results in the last quarter of 2013 than expected despite efforts to cut costs.
taiwanese smartphone maker htc has reported worse business results in the last quarter of 2013 than expected despite efforts to cut costs. - 6 AI image creation tools for the most realistic results
 while many ai generators can easily create artistic images, only a few are capable of producing realistic results. these 6 tools will help you get the most realistic looking ai images.
while many ai generators can easily create artistic images, only a few are capable of producing realistic results. these 6 tools will help you get the most realistic looking ai images. - What is a coffee maker? Classify coffee makers on the market
 for those with coffee tastes, equip a coffee machine to enjoy delicious coffee at any time of the day. so what types of coffee makers are there?
for those with coffee tastes, equip a coffee machine to enjoy delicious coffee at any time of the day. so what types of coffee makers are there? - Choose a grain milk maker is good for the family?
 the grain milk maker has many types with many functions not only for making nut milk but also for grinding food. so which type of milk maker should you choose?
the grain milk maker has many types with many functions not only for making nut milk but also for grinding food. so which type of milk maker should you choose? - How to rotate the video in reverse, tilt with Windows Movie Maker
 windows movie maker is a video editing software available in windows live essentials, which allows users to record videos at 90-degree angles.
windows movie maker is a video editing software available in windows live essentials, which allows users to record videos at 90-degree angles. - Experience choosing the best coffee maker for the cafe
 criteria to buy the best coffee machine for coffee shops you know yet. please refer to the following article to save investment costs!
criteria to buy the best coffee machine for coffee shops you know yet. please refer to the following article to save investment costs! - 'Super lovely' palm tree cloth bag
 a small bag will help you keep your makeup neat and convenient when you go outside, try printing your own special photo on the bag you like!
a small bag will help you keep your makeup neat and convenient when you go outside, try printing your own special photo on the bag you like! - How to edit photos on Google Images
 to view and edit photos on google images, you can use the canvas gadget.
to view and edit photos on google images, you can use the canvas gadget.










 Google will offer AI-powered search features for a fee
Google will offer AI-powered search features for a fee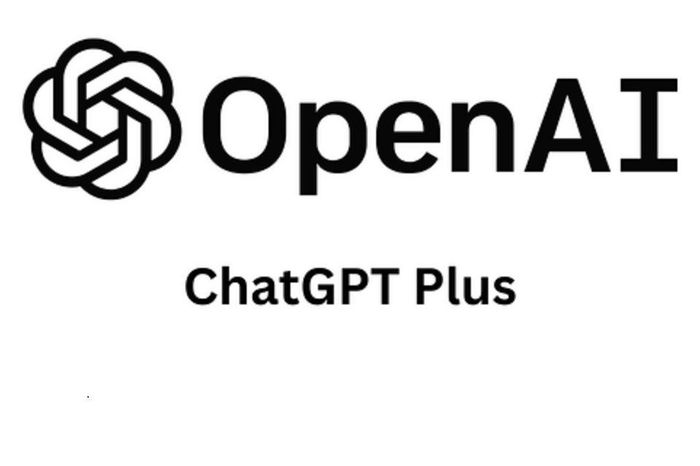 How to use ChatGPT Plus for free
How to use ChatGPT Plus for free The US 'joins hands' with artificial intelligence to fight dangerous weapons in public places
The US 'joins hands' with artificial intelligence to fight dangerous weapons in public places Brain-Computer interface turns the dream of playing games with your mind into reality
Brain-Computer interface turns the dream of playing games with your mind into reality More than 200 artists call for responsible use of artificial intelligence in the music industry
More than 200 artists call for responsible use of artificial intelligence in the music industry United States: Ban House staff from using Microsoft's AI Copilot
United States: Ban House staff from using Microsoft's AI Copilot