Instructions for inserting Google Maps into Canva
The application on Canva links with many services to help users make their designs more interesting. For example, you can create an image from text on Canva, or you can insert a Google Maps map into your design on Canva to illustrate a certain location, for example. You just need to search for the address on Google Maps and then insert it into Canva. Here's how to insert Google Maps into Canva designs.
How to insert Google Maps into designs on Canva
Step 1:
First you create your design on Canca as usual. Or you can search for travel designs on Canva to use for your design.
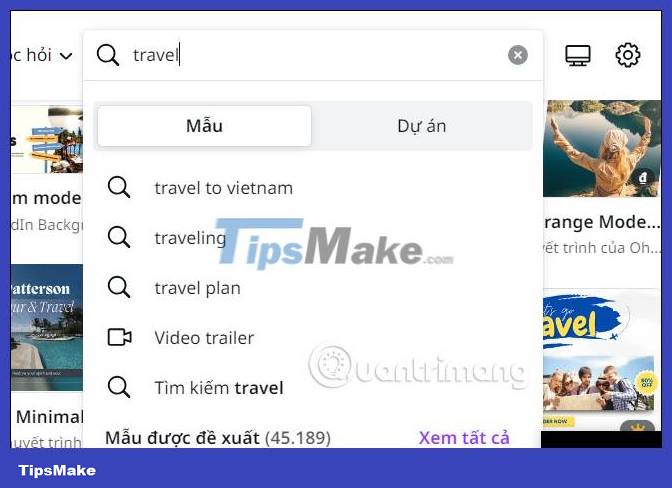
Step 2 :
In the design interface, click on Application to open the application linked to Canva.

Next, display the application interface on Canva, enter the keyword Google Maps to search and click on the results displayed below.

Step 3:
Click Open to use the Google Maps application on Canva. Here you enter the address on the map that the user wants to insert into the design template.
When finding a location on Google Maps, users click on the location on the map to insert it into the design on Canva.

Step 4:
You will immediately see the location map displayed in the Canva design template. We can resize it so that the map image displays more appropriately in your design.

You should read it
- How to find the way to Google Maps for motorcycles
- How does Google Maps work?
- Tips for using Google Maps on Android
- How to preview images where needed on Google Maps
- How to find your way with Google Maps on your phone
- How to use Google Maps without wasting space
- Infinite zooming on Google Maps
- How to turn on Google Maps for CarPlay on iPhone
May be interested
- Instructions for using Google Maps offline on Android
 although the mobile wireless data connection has a wide coverage, sometimes you still cannot access the map of the area you want to visit. therefore, we will guide you how to download the area map you need to your android device via the google maps application for offline use when needed.
although the mobile wireless data connection has a wide coverage, sometimes you still cannot access the map of the area you want to visit. therefore, we will guide you how to download the area map you need to your android device via the google maps application for offline use when needed. - How to find your way with Google Maps on your phone
 google maps is the most popular online and offline map application on mobile devices, supports location navigation, directions, satellite map viewing ... and many other useful features. users can connect to wifi or 3g wireless networks and turn on the gps global navigation system on the device to use this route method. note, using gps continuously on the desktop can significantly reduce device battery life.
google maps is the most popular online and offline map application on mobile devices, supports location navigation, directions, satellite map viewing ... and many other useful features. users can connect to wifi or 3g wireless networks and turn on the gps global navigation system on the device to use this route method. note, using gps continuously on the desktop can significantly reduce device battery life. - How to make mind maps on Canva
 canva is a popular design website and many people choose to use it to create their designs such as creating a logo template on canva, or can make a mind map on canva.
canva is a popular design website and many people choose to use it to create their designs such as creating a logo template on canva, or can make a mind map on canva. - Following the instructions of Google Maps, the guy plunged the car from the cliff into the river
 recently, goole maps with his instructions made a guy named agus tri pamungkus almost lose his life.
recently, goole maps with his instructions made a guy named agus tri pamungkus almost lose his life. - How to use Google Maps without wasting space
 google maps is no stranger to anyone who travels without knowing the way. the following article will guide you to use google maps without 3g / 4g capacity.
google maps is no stranger to anyone who travels without knowing the way. the following article will guide you to use google maps without 3g / 4g capacity. - Infinite zooming on Google Maps
 today, we are almost unable to travel or travel without google maps. unfortunately, google maps restricts zooming to a certain extent.
today, we are almost unable to travel or travel without google maps. unfortunately, google maps restricts zooming to a certain extent. - Instructions for sending Google Maps location on PC to smartphone
 delivering useful new features for users, google maps will help you find the fastest address on your computer and then send it to your phone.
delivering useful new features for users, google maps will help you find the fastest address on your computer and then send it to your phone. - How to turn on Google Maps for CarPlay on iPhone
 on google maps 5.0 was officially used on carplay when updating to ios 12, without using apple maps.
on google maps 5.0 was officially used on carplay when updating to ios 12, without using apple maps. - Instructions for Mario to be a guide on Google Maps
 with this tip, you can use the mario driving game character image instead of the direction arrow on the previous google maps application. interesting, isn't it?
with this tip, you can use the mario driving game character image instead of the direction arrow on the previous google maps application. interesting, isn't it? - Google My Maps updated: Development opportunities for local businesses
 google has announced upgrading of google my maps features, and later this year it will replace the classic google maps.
google has announced upgrading of google my maps features, and later this year it will replace the classic google maps.










 What is Canva's Design School?
What is Canva's Design School? How to create a vision board with Canva
How to create a vision board with Canva 9 free AI tools that create images from text
9 free AI tools that create images from text How to create a transparent logo on Canva
How to create a transparent logo on Canva How to design Pinterest pin on Canva
How to design Pinterest pin on Canva How to change objects in photos with Canva AI very quickly
How to change objects in photos with Canva AI very quickly