Instructions for using loops in ScratchJR
The type of loop in ScratchJR is to make a certain detail move continuously in the animation, such as clouds in the sky, birds flying in the sky,. With this loop setup, students will refresh your animation, creating richness for the content. Below are instructions for using loops in ScratchJR.
How to use loops in ScratchJR
Step 1:
You reopen the animation created in the previous lesson and then click on animation 1. Next, click on the plus symbol in the character window to add a new character .
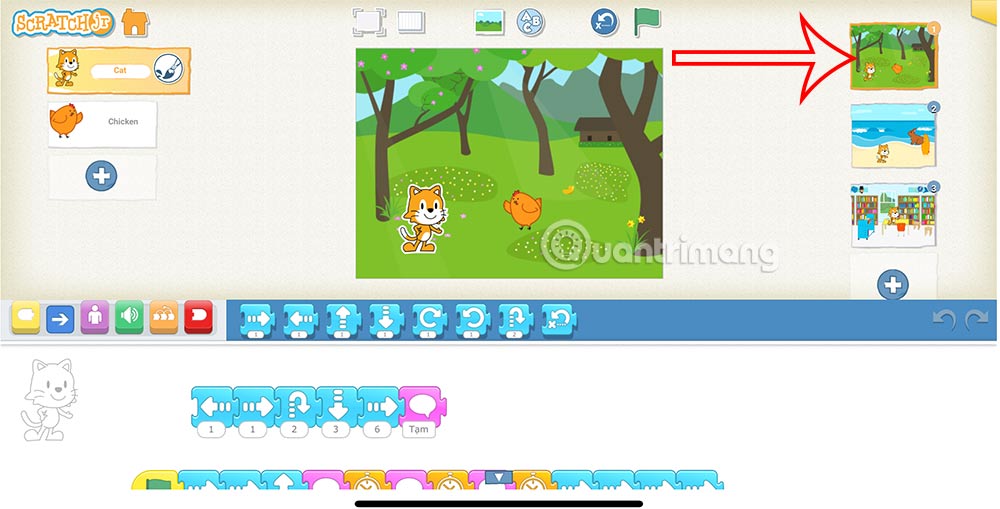
Step 2:
Display the interface for you to add characters that will move continuously in this animation, then press the v mark above to add to the program.
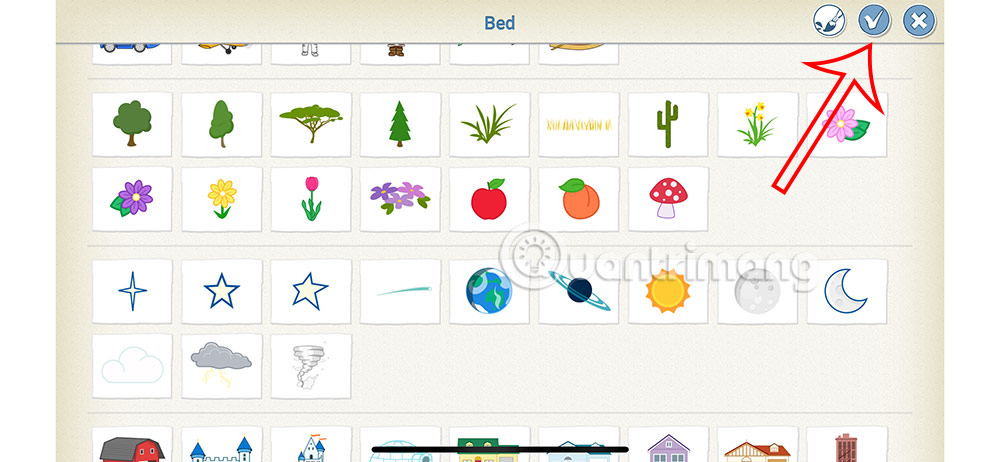
Step 3:
After adding a new character to the scene, for example the Sun, we click on the blue flag to start building the program.

Next, you can add the sunrise command and then move slowly with the speed command, move right and disappear then return to the first position. At the end of the command line is a red command to make this process repeat over and over in an animation. Note, students can use the repeat command for a certain action.
The speed command in ScratchJR is as shown below to adjust the movement speed for the Sun.

Repeat command as below . You will set the Sun to move to the right 4 times, then you can add a zoom command for the Sun.

Continue building the Sun moving to the right 4 times then add a smaller effect and finally use the red loop icon as shown.

The loop command in ScratchJR has the icon as shown below.

The program is completed for the Sun with commands to continuously zoom in and out in the animation as shown below.

Students can add other characters such as clouds with movement commands such as pictures.

You should read it
May be interested
- How to Make a Basic Beat in Fruity Loops
 this wikihow teaches you how to create a simple beat in fl studio 12. while fl studio's interface appears complicated at first glance, you can use the built-in channel rack and piano keyboard to create a simple hip-hop- or r&b-style beat....
this wikihow teaches you how to create a simple beat in fl studio 12. while fl studio's interface appears complicated at first glance, you can use the built-in channel rack and piano keyboard to create a simple hip-hop- or r&b-style beat.... - The while loop in Shell
 the while loop gives you the ability to execute a set of repetitive commands until certain conditions occur. it is often used when you need to manipulate iterative variable values.
the while loop gives you the ability to execute a set of repetitive commands until certain conditions occur. it is often used when you need to manipulate iterative variable values. - 3 easy ways to traverse a list in Python
 iterating through a list is a task that you often have to do when programming on languages in general and python in particular.
iterating through a list is a task that you often have to do when programming on languages in general and python in particular. - Control loop in Unix / Linux
 the previous chapter has been shown how to create loops and work with them to perform various tasks. sometimes you need to stop a loop or continue their repetitive process.
the previous chapter has been shown how to create loops and work with them to perform various tasks. sometimes you need to stop a loop or continue their repetitive process. - For loop in Shell
 the for loop works on lists of items (items). it repeats a set of commands for each item in a list.
the for loop works on lists of items (items). it repeats a set of commands for each item in a list. - How to use List comprehension in Python
 you may have heard about python's list comprehension and may have used it without really understanding them. therefore, this article will introduce and guide you how to use list comprehension in python.
you may have heard about python's list comprehension and may have used it without really understanding them. therefore, this article will introduce and guide you how to use list comprehension in python. - Select loop in Shell
 the select loop provides an easy way to create a numbered menu from which the user can select. it is useful when you want to ask the user to select one or more items from a list of options.
the select loop provides an easy way to create a numbered menu from which the user can select. it is useful when you want to ask the user to select one or more items from a list of options. - Until loop in Shell
 the while loop is perfect for the situation where you want to execute a set of commands while some conditions are true. sometimes you need to execute a set of commands until a condition is true, then you need to use a until loop.
the while loop is perfect for the situation where you want to execute a set of commands while some conditions are true. sometimes you need to execute a set of commands until a condition is true, then you need to use a until loop. - How to play Palworld, Palworld guide for newbies
 palworld is a game that is making waves on steam and sold 1 million copies in just a few days of launch.
palworld is a game that is making waves on steam and sold 1 million copies in just a few days of launch. - Instructions on how to use Paint in Windows
 instructions on how to use paint in windows. here are instructions for how to use paint in windows the most complete and detailed from how to open paint, use paint to edit photos, use paint to draw, how to save images in paint, shortcut key combinations in p
instructions on how to use paint in windows. here are instructions for how to use paint in windows the most complete and detailed from how to open paint, use paint to edit photos, use paint to draw, how to save images in paint, shortcut key combinations in p










 5 essential security tools for computers
5 essential security tools for computers 6 ways to clean up the Windows Registry
6 ways to clean up the Windows Registry How to customize the Windows interface using Custom Desktop Kit
How to customize the Windows interface using Custom Desktop Kit Why doesn't Windows 10+11 have Enhancements? Find out the details
Why doesn't Windows 10+11 have Enhancements? Find out the details 4 ways to check BitLocker status in Windows 10
4 ways to check BitLocker status in Windows 10 Warning of 16 security vulnerabilities causing Microsoft products to be attacked
Warning of 16 security vulnerabilities causing Microsoft products to be attacked