Instructions for using sound in ScratchJR
We can use the sounds available in the program, or use the character sound recording for ScratchJR.
How to use sounds in ScratchJR
Step 1:
We reopen the English program we created earlier on ScratchJR.
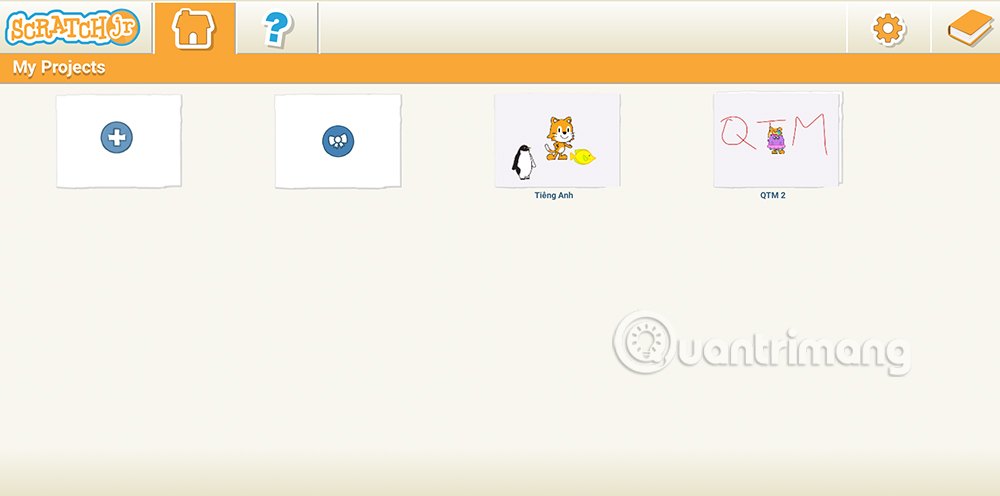
Next click on the first character who wants to use sound in ScratchJR and then click on the blue speaker icon .
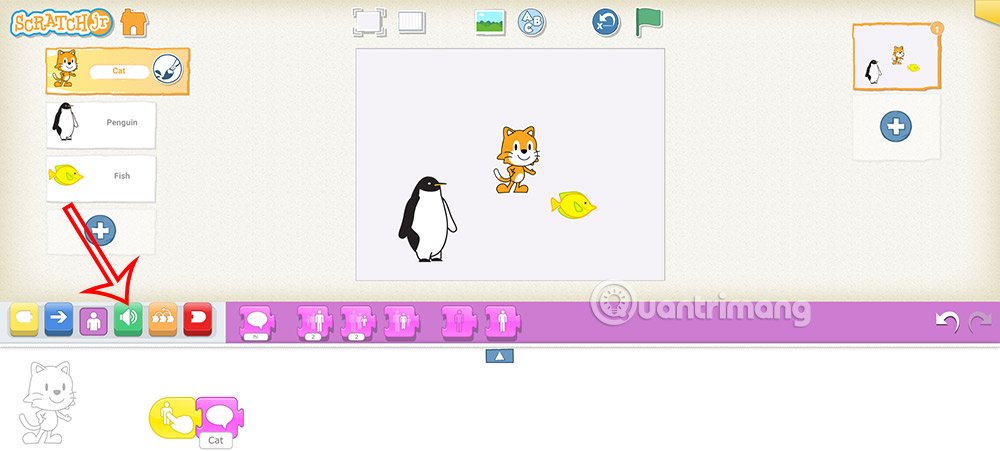
Step 2:
In the audio command you will see 2 blue command blocks. The first command is to emit a POP sound. You can drag this blue piece down to play the POP sound for the character.

Step 3:
To create a new sound for the program, click on the second microphone command in the sound command. This will display a small audio recording interface .
- Click the red button: Start recording, you can pronounce the English word you want.
- Click the square button: Stop recording.
- Click the triangle button: Listen to the recorded audio again.
- v mark: Save the audio clip and close the interface.

Step 4:
After recording the sound, a new command will appear in the audio commands group that is the sound you just recorded.

We will drag and drop this resulting sound puzzle to the character in the show.

To delete the recorded sound, press and hold on the sound piece and then press the red x icon to delete . Note, we can only record a maximum of 5 different sounds.

Step 5:
To create a complete English learning program, you need to add a title . Click on the ABC icon on the top of the stage.

This time displays the interface to enter a title for the stage .

Below the aaa icon to resize the title to your liking.

We can enlarge or reduce the title displayed in the stage.

Paint bucket icon to change the font color for the title.

Click on each red circle below to change the title color you want to use.

You should read it
- New molecular printing technology can reproduce a complex chemical environment similar to the human body
- 8 things you can do when you feel bored
- Website helps you manage all fonts installed in your computer
- Tencent offers cloud services of 10 TB capacity for free
- How to use the Linux command line on Android with Termux
- How to share a printer via LAN
- Learn from AZ about Thumbs.db, Desktop.ini and .DS_Store files
- Speed up searching on your computer with Everything
May be interested
- Do you know the reason why your headphones have low sound?
 when your headphones have low sound, don't rush to replace them with a new one, but refer to the causes and fix them through the instructions below!
when your headphones have low sound, don't rush to replace them with a new one, but refer to the causes and fix them through the instructions below! - The simplest way to choose sound boost mode with Sound Booster
 sound booster is the sound amplification software that increases computer volume beyond the default level and is the most used by many people today. sound booster has brought users extremely high-quality sound experiences. in addition to the ability to increase sound beyond the default level, users can also choose sound boost mode with sound booster for better sound quality, preserving the original tones.
sound booster is the sound amplification software that increases computer volume beyond the default level and is the most used by many people today. sound booster has brought users extremely high-quality sound experiences. in addition to the ability to increase sound beyond the default level, users can also choose sound boost mode with sound booster for better sound quality, preserving the original tones. - How to Update Sound Drivers
 if the sound on your windows computer suddenly stops working, you may need to update your sound card, or sound card driver. sound cards are designed to process and distribute your computer's sound information to audio devices, such as...
if the sound on your windows computer suddenly stops working, you may need to update your sound card, or sound card driver. sound cards are designed to process and distribute your computer's sound information to audio devices, such as... - Instructions to fix the error of the computer not recognizing the separate sound card
 you are passionate about music but at some point suddenly your computer does not recognize the sound card anymore. instructions to fix the error of the computer not recognizing the separate sound card
you are passionate about music but at some point suddenly your computer does not recognize the sound card anymore. instructions to fix the error of the computer not recognizing the separate sound card - How to change iPhone message notification sound
 iphone offers a variety of notification sound options for the messages app for users to choose from. here are instructions on how to change the iphone message notification sound.
iphone offers a variety of notification sound options for the messages app for users to choose from. here are instructions on how to change the iphone message notification sound. - Instructions to restore boot sound on the 2016 MacBook Pro
 the macbook pro 2016 comes with many exciting new features, a wide range of updated professional applications, a touch bar bar that replaces the function keys with an integrated screen, plus the boot sound on the device has been apple excluded.
the macbook pro 2016 comes with many exciting new features, a wide range of updated professional applications, a touch bar bar that replaces the function keys with an integrated screen, plus the boot sound on the device has been apple excluded. - Sound Booster - Increase PC volume above maximum
 letasoft sound booster is a multimedia tool that can boost your computer sound beyond the maximum level.
letasoft sound booster is a multimedia tool that can boost your computer sound beyond the maximum level. - Instructions for increasing computer volume beyond 100% with Sound Booster
 sound booster is sound amplification software, increasing computer volume beyond 100% to help you listen to music at a louder volume. below is a tutorial on how to increase computer volume beyond 100% with the simplest and most effective sound booster.
sound booster is sound amplification software, increasing computer volume beyond 100% to help you listen to music at a louder volume. below is a tutorial on how to increase computer volume beyond 100% with the simplest and most effective sound booster. - Why does TV sound so bad? How to prepare?
 many modern tvs have terrible sound despite being excellent in most other respects. however, there are still some ways to fix this annoying tv sound problem.
many modern tvs have terrible sound despite being excellent in most other respects. however, there are still some ways to fix this annoying tv sound problem. - How to turn off video sound when opening TikTok
 when you open the tiktok application, the default will play the new video with the audio of the video as usual. here are instructions to turn off the video sound when opening tiktok.
when you open the tiktok application, the default will play the new video with the audio of the video as usual. here are instructions to turn off the video sound when opening tiktok.










 9 best free Figma courses
9 best free Figma courses The US government urges coders to use 'memory-safe programming languages'
The US government urges coders to use 'memory-safe programming languages' How to create an interactive timeline using CSS and JavaScript
How to create an interactive timeline using CSS and JavaScript How to implement pagination for app in Vue
How to implement pagination for app in Vue How to implement infinite scrolling and pagination with Next.js and TanStack Query
How to implement infinite scrolling and pagination with Next.js and TanStack Query How to create a movie ticket booking system using Django
How to create a movie ticket booking system using Django