How to download Google Photos to your computer, export Google Photos library
Here's how to easily download all your photos and videos from Google Photos.
How to request an export using Google Takeout
Google Takeout is a tool that gives you an easy way to export your data from various Google products and services. It essentially gives you easy access to your data for migration and backup.
You can use this tool to download all of your Google Photos media. Using Takeout requires you to request an export, select your preferred options, and download your data once it's exported.
To export all your Google Photos data at once, follow these steps:
- Go to takeout.google.com and click the Deselect all button at the top.
- Scroll down to Google Photos and check the box next to it.
- If you want to exclude certain albums, click All photo albums included and uncheck the albums you don't want to download.
- Scroll down to the bottom and select Next step .
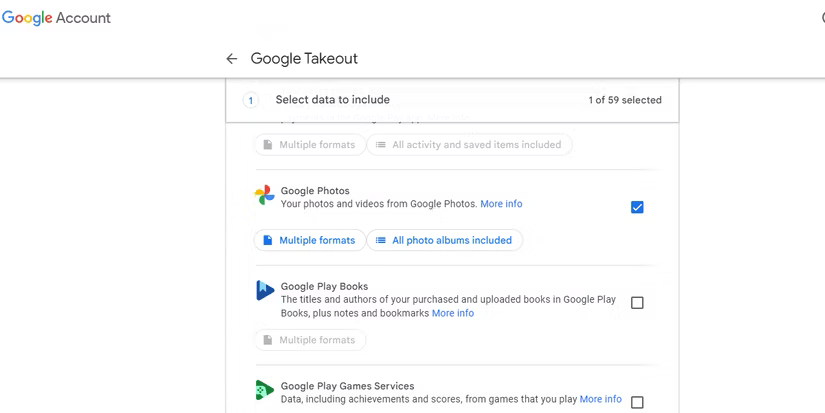 How to download Google Photos to your computer, export Google Photos library Picture 1
How to download Google Photos to your computer, export Google Photos library Picture 1
Note that any videos stored in your Google Photos will also be exported. There's no way to exclude videos, other than adding all of your videos to a separate album and excluding that folder from the export.
Now that you've selected what you want to export, it's time to adjust your export settings. For the destination, you can have Takeout email you a download link or upload the file to Google Drive, Dropbox, OneDrive, or Box.
By default, the frequency is set to export once, but you can choose to export your data every 2 months for the next year (in case you want to backup your data continuously). You can also choose to export your photos as a ZIP or TGZ file.
Google Takeout offers five file size options ranging from 1GB to 50GB. If your data exceeds the selected file size, it will be exported as multiple files.
 How to download Google Photos to your computer, export Google Photos library Picture 2
How to download Google Photos to your computer, export Google Photos library Picture 2
Once you've selected your export settings, click Create export or Link accounts and create export (depending on the destination you choose).
Note : If you select Dropbox, OneDrive, or Box as your destination, Google Takeout will ask you to connect your Google account to these services.
Download export file
After you start the export process, you'll have to wait a few hours or days (depending on the size of your data). When the file is ready, Google Takeout will notify you via email.
If you select the Send download link via email option , the email will contain a link to access and download your photo. However, the file will only be accessible for one week.
 How to download Google Photos to your computer, export Google Photos library Picture 3
How to download Google Photos to your computer, export Google Photos library Picture 3
Additionally, Takeout will upload the file to your chosen cloud storage account and email you a link to the file location. There is no time limit on downloading here.
The exported ZIP or TGZ file contains separate folders for each album as well as for each image from each year (i.e. images from 2024, images from 2023, etc.). In each folder, you can find your images and metadata (as a JSON file). If you don't want to extract the metadata, you can sort the files by Type , select all images, and extract them to your desired destination.
 How to download Google Photos to your computer, export Google Photos library Picture 4
How to download Google Photos to your computer, export Google Photos library Picture 4
Now that you have a backup of your photos, you can delete them permanently from Google Photos or try other ways to free up storage space on Google Photos.
You should read it
- Instructions for using Google Photos on Windows 10
- Use Google Photos to store unlimited photos
- 22 tips to help you master Google Photos
- How does Google Photos work? How to make the most of 15GB of free storage?
- How to save photos to Google Photos
- What can Google Photos Assistant do for you?
- How to quickly hide photos on Google Photos, not allowing them to be displayed
- How to export Google Photos library
- Google Photos sends many private videos of some users to strangers due to technical issues
- How to share photos from Google Photos to other accounts
- 6 tips to free up storage space on Google Photos
- Instructions for deleting commemorative photos in Google Photos
May be interested

Top 11 Best ASMR YouTube Channels

How to watch age-restricted YouTube videos without logging in

Handle I/O error 112 on HJSplit

How to copy on the computer, copy and paste website content

How to recover deleted photos, best lost photo recovery software

How to recover deleted data using Recuva on computer






 How to export Google Photos library
How to export Google Photos library Steps to export and download Google Maps data
Steps to export and download Google Maps data How to extract images in Google Docs
How to extract images in Google Docs How to export photos, save photos in Photoshop
How to export photos, save photos in Photoshop Google released the API set for the .NET Framework
Google released the API set for the .NET Framework How to Get Google Photos on PC or Mac
How to Get Google Photos on PC or Mac