How to put a poster for your phone number on iPhone
On iOS 17, there is a feature to set a poster for your phone number or that of your friends to display images when making a video call. Accordingly, users can choose the image they want to install the poster for their phone number and then edit the poster with the provided color palette. When making a FaceTime call, this poster image of you will be displayed. The following article will guide you to install poster for your phone number on iPhone.
Instructions to install posters for your phone number on iPhone
Step 1:
We open the Phone application on the phone and then click on the Recents tab . Next, we click Edit > Name & Photo . Then you click Edit to edit the poster again.
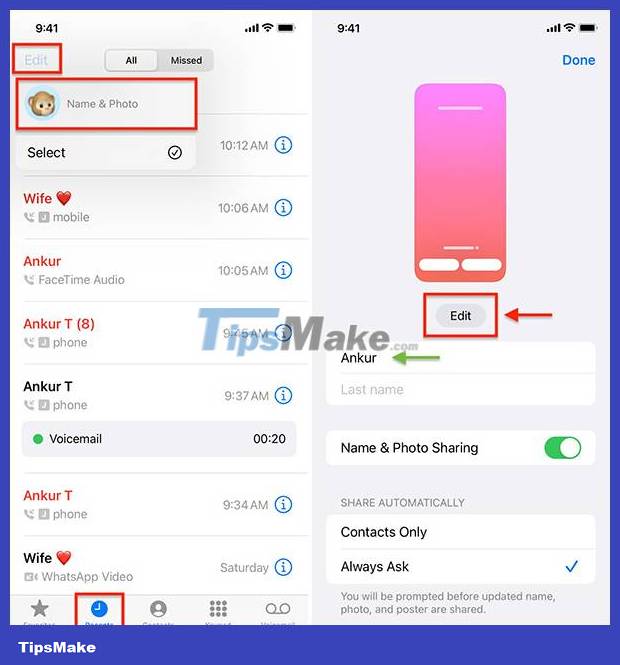
Step 2:
Now you will see there are many options for posters to install, you can click on the available posters to edit. Or you click the plus icon to create a new poster to change. We click on Photos to choose.

Step 3:
You click on the photo you want to set as a poster for your phone number.
Next display the interface to edit the image again. We can drag the image to crop if we want. Next, click on the circle icon to choose the background color for the poster.

Step 4:
Next, write your name on the poster or any name you want with fonts to choose from.

Step 5:
You edit the poster and if you like, click the Done button to save the poster for your contact number. Continue clicking the Continue button .
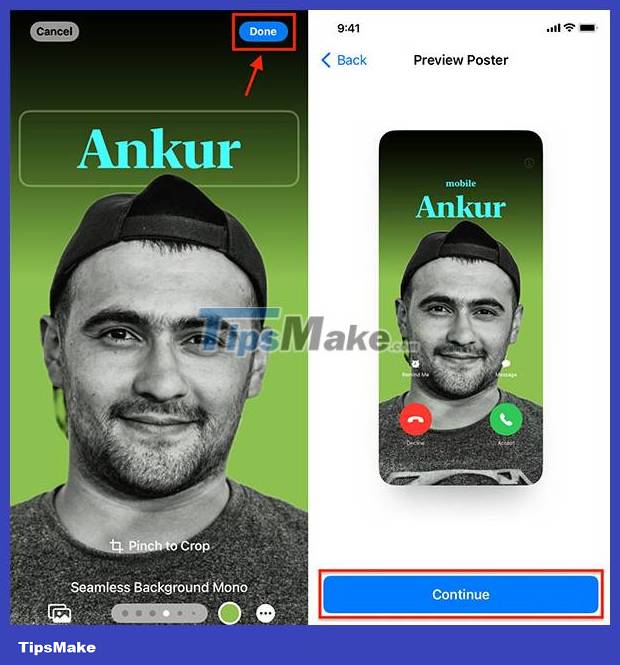
Step 6:
Click Update to save personal information for your phone number. So we have installed the poster for your contact number. Now you enable Name & Photo Sharing mode to share posters with others.
When calling FaceTime, your poster will be displayed to the other party.

You should read it
- Top 6 websites to create the best free posters 2019
- The easiest way to view my phone number
- How to know someone blocking your phone number?
- How to automatically turn off the strange number calling on iPhone
- How to create movie posters in GIMP
- How to create a poster from the lyrics
- How to Change Your Phone Number on iMessage
- How to Transfer your current phone number to a new iPhone in the US
May be interested
- How to automatically turn off the strange number calling on iPhone
 the function of turning off the ringtone when a strange number comes in on iphone will help you know whether the call to your phone is a strange number or the numbers you have saved and contacted recently.
the function of turning off the ringtone when a strange number comes in on iphone will help you know whether the call to your phone is a strange number or the numbers you have saved and contacted recently. - How to change phone number on Facebook computer, phone
 the phone number added to your facebook account can be changed when you change or lose your previous phone number. after changing, the otp verification code will be sent to the new number, convenient for facebook management and security.
the phone number added to your facebook account can be changed when you change or lose your previous phone number. after changing, the otp verification code will be sent to the new number, convenient for facebook management and security. - Top 6 best free poster creation websites 2024
 the internet is a gateway to countless interesting tools and websites. from music cutters to graphic design, you will find it all here. and when it comes to poster design, the internet does not disappoint.
the internet is a gateway to countless interesting tools and websites. from music cutters to graphic design, you will find it all here. and when it comes to poster design, the internet does not disappoint. - How to delete phone numbers on iPhone and Mac
 using the phone for a long time, your contacts become too messy, there are people who never contact, so they want to delete and rearrange relationships.
using the phone for a long time, your contacts become too messy, there are people who never contact, so they want to delete and rearrange relationships. - How to create poster effect for photos in Photoshop
 add a quick and easy poster effect to your images using photoshop to recreate the classic look of posters printed with limited ink colors.
add a quick and easy poster effect to your images using photoshop to recreate the classic look of posters printed with limited ink colors. - Top 5 most beautiful and professional Poster design software
 top 5 most beautiful and professional poster design software. in the field of design and advertising, poster design has a huge market demand because posters are a tool to promote the company's products to customers.
top 5 most beautiful and professional poster design software. in the field of design and advertising, poster design has a huge market demand because posters are a tool to promote the company's products to customers. - How to transfer 11 subscribers to 10 numbers in the iPhone phone book
 converting 11 numbers into 10-digit sims greatly affects users, one of which is to save the phone numbers of relatives and friends in the directory. however, applying in the way in this article you can transfer an 11-digit subscription to 10 numbers in your iphone phone book in a very simple and fast way, without having to save it manually.
converting 11 numbers into 10-digit sims greatly affects users, one of which is to save the phone numbers of relatives and friends in the directory. however, applying in the way in this article you can transfer an 11-digit subscription to 10 numbers in your iphone phone book in a very simple and fast way, without having to save it manually. - How to Delete a Phone Number on Apple Messages
 if you don't wish to have facetime calls or imessages for your iphone, ipad, or mac, you can remove your phone number from apple messages and facetime. doing so is as easy as making a few tweaks to your settings and preferences menus. tap...
if you don't wish to have facetime calls or imessages for your iphone, ipad, or mac, you can remove your phone number from apple messages and facetime. doing so is as easy as making a few tweaks to your settings and preferences menus. tap... - How to create a poster with the Text Portrait effect in GIMP
 creating posters with text portrait effects are really great projects that combine images and text to create dramatic, powerful messages that no other medium can do.
creating posters with text portrait effects are really great projects that combine images and text to create dramatic, powerful messages that no other medium can do. - How to change phone numbers on Facebook
 users can create a facebook account with a phone number, then can customize this phone number as needed.
users can create a facebook account with a phone number, then can customize this phone number as needed.










 5 iOS 17 features that iPhone 12 and above can use
5 iOS 17 features that iPhone 12 and above can use How to use the Level tool in the Camera app on iPhone
How to use the Level tool in the Camera app on iPhone How to create emoji posters for your phone number on iPhone
How to create emoji posters for your phone number on iPhone How to insert animated stickers in iPhone notes
How to insert animated stickers in iPhone notes How to edit notes in the Pages iPhone app
How to edit notes in the Pages iPhone app How to use NameDrop on iPhone to share contacts quickly
How to use NameDrop on iPhone to share contacts quickly