Improve efficiency with Services in Mac 10.6
Snow Leopard, OS X 10.6, has been released, how many of you really miss using the Services menu for your essential tasks?
Services are rarely used but it is an extremely useful feature of Mac OS X in previous versions. Now, however, with the release of 10.6, this feature has been significantly improved and is very useful for use by ordinary users.
What has changed with the release of OS X 10.6 is that Apple has now made the Services menu a context menu. Therefore, for example, if you have a line of text selected in TextEdit, then only the services that are working with the selected text sample will exist.
Similarly, if you select a file in the Finder, then only useful services will be displayed.
Another useful thing that Apple has done is that they have added support for Automator service creation, an automated workflow utility included in OS X. Therefore creating services also become easier.
In this article, I will show you a simple process of creating your own service using Automator, password protection for any DPF file you choose in the Finder, then Allows you to email them to friends.
1. Launch Automator from the Applications folder and select the Services template when required.
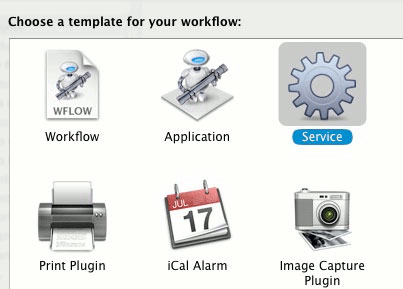
2. From the right of the Automator window, select the content to be performed that the services will use. We select PDF files from the first menu that appears and Finder from the second menu.
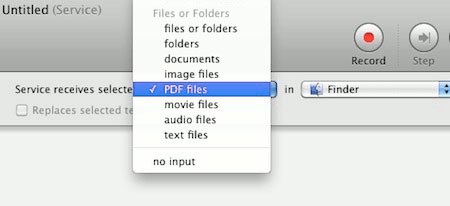
3. At this point, you must select the workflow for the reasonable service. The categorized workflow in the Library on the left of the slider in the Automator window follows the type of service they provide.
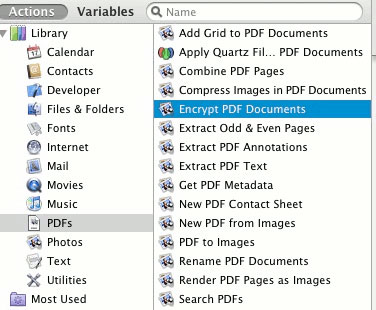
Double-click the Encrypt PDF Documents workflow and it will appear in the right sidebar, as part of the service you are creating.
Enter the password you want the PDF document to be encrypted with it.
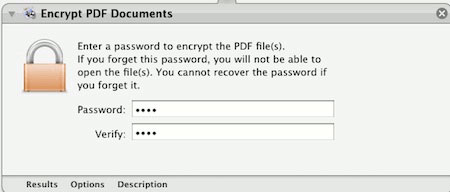
4. Here, your service is able to retrieve the DPF document and encrypt it with the password you provided. The second step is to email this PDF file. To do that, we need to go to another workflow from the Library.
Under Library go to Mail , double-click the New Mail Message workflow , then it will be added to your service.
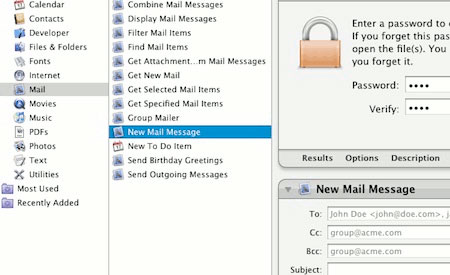
If you have multiple accounts defined in Mail.app , select an account that you want to use for this service, or allow the default account Default Account to be used for all email sent. by this service.
What Automator does now is to use the first workflow and encrypt the selected PDF file in the Finder, then move that document to the second workflow. The New Mail Message workflow will create a new email with this document attached and wait for you to enter the address in the To, CC or Bcc fields and send the email.
Save the service by the descriptive name and Automator will automatically register it with the Finder.
You can test by selecting a PDF file in the Finder and calling the Service from the Service menu in the Finder.
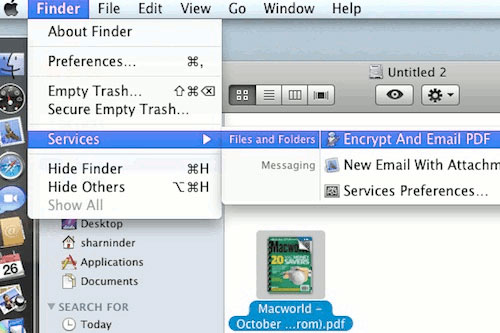
Once you click on the Encrypt and Email PDF service, the selected PDF file will be encrypted with the password you selected and Mail.app will automatically be launched with encrypted PDF as an attachment.
You should read it
- How to Quit All Open Applications on Mac with One Click
- Access to Yahoo! Mail and services on Google Chrome
- How to set up automatic actions with Dropbox Automator
- Guide to resize a batch of photos on Mac using Automator
- Configure Windows Live Mail to connect to Windows Live Hotmail and MSN Mail
- Yahoo upgraded e-mail service
- Overview of Windows Live Mail
- MailEnable software is easy for servers
May be interested
- Exploiting services in Windows 2000, XP, 2003 improves productivity
 windows (services) services are one of the core components of every application on windows. with proper use (closing - interrupting or pausing) will help you exploit windows most effectively. in addition, understanding these services will help you optimize windows, enhance security and minimize viruses when unnecessary services are removed.
windows (services) services are one of the core components of every application on windows. with proper use (closing - interrupting or pausing) will help you exploit windows most effectively. in addition, understanding these services will help you optimize windows, enhance security and minimize viruses when unnecessary services are removed. - 9 Interesting But Little-Known Streaming Services
 if you put aside the big names like netflix, disney+, and hulu, you'll find streaming services that deserve more attention, with even better movies and shows waiting to be discovered.
if you put aside the big names like netflix, disney+, and hulu, you'll find streaming services that deserve more attention, with even better movies and shows waiting to be discovered. - 5 streaming services that offer the best value
 streaming services are getting more expensive, but not all of them are overpriced. some still offer impressive content libraries and unique perks that make them worth the price.
streaming services are getting more expensive, but not all of them are overpriced. some still offer impressive content libraries and unique perks that make them worth the price. - Who are the users of CRM software in the business?
 through the article below, misa amis will introduce to readers the users of crm software in businesses as well as the business sectors that need to have crm in the management system to improve general management efficiency.
through the article below, misa amis will introduce to readers the users of crm software in businesses as well as the business sectors that need to have crm in the management system to improve general management efficiency. - Tips for effective 10-finger typing
 typing with 10 fingers helps increase data entry speed, save time and improve work efficiency. to master this skill, you need to master hand placement techniques, practice regularly and use supporting software such as typingmaster or typingtop.
typing with 10 fingers helps increase data entry speed, save time and improve work efficiency. to master this skill, you need to master hand placement techniques, practice regularly and use supporting software such as typingmaster or typingtop. - 11 ways to increase productivity for your life
 productivity will be greatly improved if we apply the right tips and tools.
productivity will be greatly improved if we apply the right tips and tools. - Writing on paper is a way to help people become smarter
 intelligence is a valuable asset that we are wasting everyday. here are 10 helpful tips to help you take care of your brain every day. invite you to consult!
intelligence is a valuable asset that we are wasting everyday. here are 10 helpful tips to help you take care of your brain every day. invite you to consult! - Turning off unnecessary services in Windows 10 will help your computer run faster
 this article will guide you to turn off unnecessary services in windows 10 to make your computer run faster. windows 10 operating system has been added by the manufacturer, supporting a lot of different services to support users. services on windows 10 are useful in many cases, but there are many services (services) that slow down the system but are useless.
this article will guide you to turn off unnecessary services in windows 10 to make your computer run faster. windows 10 operating system has been added by the manufacturer, supporting a lot of different services to support users. services on windows 10 are useful in many cases, but there are many services (services) that slow down the system but are useless. - 8 convenient tools in Excel you may not know yet
 simple features in excel will help you improve work efficiency with spreadsheets. here are 8 convenient tools in excel that you should use whenever you have the opportunity.
simple features in excel will help you improve work efficiency with spreadsheets. here are 8 convenient tools in excel that you should use whenever you have the opportunity. - The priceless combination of common Macbook keyboard shortcuts you should know
 summary of the most common and extremely useful macbook shortcuts to help you optimize your time and improve work efficiency. let's see now.
summary of the most common and extremely useful macbook shortcuts to help you optimize your time and improve work efficiency. let's see now.










 Work efficiently on Mac with Active Screen Corners
Work efficiently on Mac with Active Screen Corners Create Network Drive with AirDisk in OS X
Create Network Drive with AirDisk in OS X Restore hard drive with Time Machine
Restore hard drive with Time Machine Combine iTunes Playlist with SugarSync in Mac OS X
Combine iTunes Playlist with SugarSync in Mac OS X Add the Dock for Mac Snow Leopard
Add the Dock for Mac Snow Leopard Create Mac OS X Lion installation disk for Mac
Create Mac OS X Lion installation disk for Mac