Work efficiently on Mac with Active Screen Corners
Network Administration - OS X has a very interesting tool and features built right into the operating system. One of the most interesting things that people like is Active Screen Corners . Using Active Screen Corners not only helps users to use the Mac more conveniently and easily. Active Screen Corners will allow you to perform some actions without it you will not be able to, or will have to perform on your keyboard with the hard work of your hand.
Setting
To use Active Screen Corners, we first need to turn it on and set it up. You don't have to worry much about this because the process of performing these operations is quite fast and easy. Go to System Preferences , then click Exposé & Spaces . The first screen you will see is the Exposé tab and the first dialog box in this tab is the one we want to mention, that dialog box is called Active Screen Corners (see the picture below if you are not sure if you have is the same window or not). To activate them, you just need to select an action from each drop-down list. One interesting thing about this dialog is that you don't need to activate every corner. After you've selected the action you want the Mac to take when dragging the mouse to a certain corner, simply close System Preferences and now everything is ready for you to take your action!
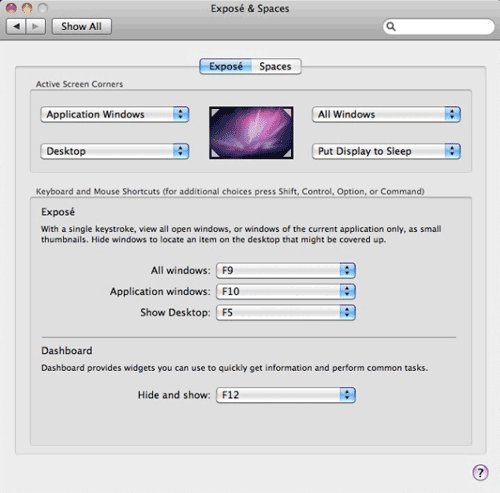
What can Active Screen Corners do?
When you drag your mouse to a corner of the screen, Active Screen Corners can display certain screens for you. The screens here include:
- All Windows
- Windows Application
- Desktop
- Dashboard
- Spaces
- Start Screensaver
- Disable Screensaver
- Put Display to Sleep
Each of these screens is an action you can take with the Mac to highlight Exposé and other interesting Mac features, all of which will be smooth and is more original when using Active Corners. Here are some detailed examples for the list above according to what is most useful.
Desktop
Some users are more inclined to use the Desktop as a clipboard type . Almost nothing exists here forever, because you can remove some things to make it look good and start faster. This action allows you to have a place where you can save some files within a few minutes, hours, days, or weeks and then quickly access them again if needed later, can be used or deleted. . Usually you need to drag a file to a certain location. Desktop action will allow you to access your desktop to do this. You just need to set it up in the lower left corner or somewhere, then when you need any file on the desktop, just shake the mouse in the lower left corner to make it appear quickly.
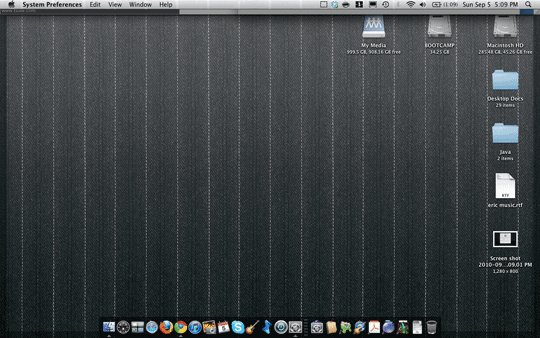
All Windows
All Windows is also a favorite activity for many users. It can be set in the upper right corner and allows users to quickly and easily access the window they have opened on the Mac, whether it is available or not, and then click it. to make it a positive window. This is a very useful feature if you have to handle many photos that have been opened in Photoshop and lose track of a certain image you are looking for.
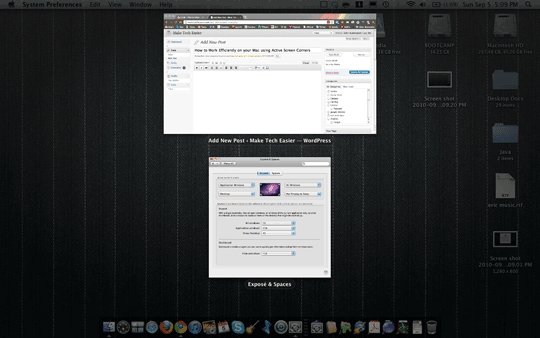
Windows Application
Application Windows - Application Windows - can be an unused action, but it is a time saver. Similar to All Windows, it gives you quick access and open windows, but only displays the windows that are relevant to your current active application. For example, if you are opening Photoshop and want quick access to a file you have opened but it is currently hidden behind other windows, you can use All Windows. If you are currently opening a lot of Safari windows, iTurn and maybe a Finder window or two, Application Windows will be very helpful for you in this case. By shaking the mouse in the upper left corner of the screen, you can call up Photoshop windows, then find out what you need easily.
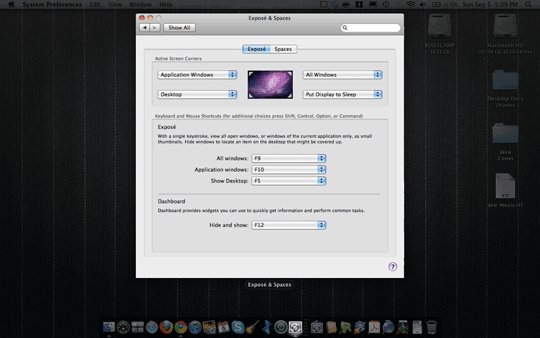
Put Display to Sleep
The left corner of the screen you can use it to turn off the display. This is a great feature when you are using the battery and do not want to "sleep" the whole computer, because you will come back in a few minutes, but you also do not want to waste battery while the computer is Free home. An action of shaking the mouse in the lower right corner, the screen, which consumes the most power of the battery is the computer screen will be turned off and then can be turned back on by moving your mouse cursor .
You should read it
- How to take photos, record videos on Chrome screen with Nimbus utility
- Instructions for filming the screen with CyberLink Youcam
- Review Samsung Smart Monitor M5 - Smart screen with many surprises
- 14 best Android screen lock apps for your creativity
- How to take photos, record screen videos on Chrome
- Cornering steps in AutoCAD trong
- Adjust screen brightness of Windows 7 on PC, laptop
- How to use Hot Corner on Mac
May be interested
- Theory - What is Active Directory?
 what is active directory? active directory is a copyrighted directory service by microsoft, which is an integral part of windows architecture.
what is active directory? active directory is a copyrighted directory service by microsoft, which is an integral part of windows architecture. - Apple has allowed iPhone 4, 4S, 5 and 5c activations after downgrading
 according to reddit, apple has enabled active when returning to the old ios version without changing the wifi address if you want to downgrade.
according to reddit, apple has enabled active when returning to the old ios version without changing the wifi address if you want to downgrade. - Xiaomi designed a new smartphone: 2 selfie cameras at the edge of the bezel
 xiaomi's new smartphone is designed with a selfie camera placed in the upper two corners of the screen.
xiaomi's new smartphone is designed with a selfie camera placed in the upper two corners of the screen. - How to rounded corners of photos in Photoshop
 with many of you using photoshop will not know how to round the corner of the image. in the article below, let's learn how to rounded corners in photoshop extremely simple below.
with many of you using photoshop will not know how to round the corner of the image. in the article below, let's learn how to rounded corners in photoshop extremely simple below. - Why the touch screen does not work and how to fix it
 whether the functions of the sensors work well depend almost entirely on the touch screen of the device, but usually, problems with the screen are easy to handle, just by cleaning the screen. and make sure your hand has no way to return to the screen, and you have installed all the latest updates.
whether the functions of the sensors work well depend almost entirely on the touch screen of the device, but usually, problems with the screen are easy to handle, just by cleaning the screen. and make sure your hand has no way to return to the screen, and you have installed all the latest updates. - How to Choose Music for Work
 it's no secret that music makes work more fun, but it also makes you work more efficiently. studies show that 90% of workers perform better when they listen to music on the job. the process of finding music for work depends on where you...
it's no secret that music makes work more fun, but it also makes you work more efficiently. studies show that 90% of workers perform better when they listen to music on the job. the process of finding music for work depends on where you... - How to Split your computer screen in just a few steps
 how to split screen? tips to split the screen to work efficiently. split the computer screen in two
how to split screen? tips to split the screen to work efficiently. split the computer screen in two - How to use active noise cancellation properly
 many people miss the point of active noise cancellation (anc). after some trial and error, you'll eventually land on some hardware with anc that's worth using and can actually rely on.
many people miss the point of active noise cancellation (anc). after some trial and error, you'll eventually land on some hardware with anc that's worth using and can actually rely on. - Top 10 security settings after installing Active Directory
 installing active directory is not too difficult, but once you have installed it, there is quite a bit of work to do. the first thing in active directory configuration is its security settings. there are many areas you need to consider and many settings need to be changed in preparation for protecting actions in the starboard
installing active directory is not too difficult, but once you have installed it, there is quite a bit of work to do. the first thing in active directory configuration is its security settings. there are many areas you need to consider and many settings need to be changed in preparation for protecting actions in the starboard - 8 Computer keyboards help you work efficiently
 today, everyone has a lot of time to work on a computer, but regular keyboards do not really support the work needs.
today, everyone has a lot of time to work on a computer, but regular keyboards do not really support the work needs.










 Create Network Drive with AirDisk in OS X
Create Network Drive with AirDisk in OS X Restore hard drive with Time Machine
Restore hard drive with Time Machine Combine iTunes Playlist with SugarSync in Mac OS X
Combine iTunes Playlist with SugarSync in Mac OS X Add the Dock for Mac Snow Leopard
Add the Dock for Mac Snow Leopard Create Mac OS X Lion installation disk for Mac
Create Mac OS X Lion installation disk for Mac Remove the Login Window section from the OS X Lion menu bar
Remove the Login Window section from the OS X Lion menu bar