How to Zip an MP3 File
Method 1 of 1:
Compressing Through WinZip
-
 Run the WinZip utility by selecting it from the Programs list in the Start menu.
Run the WinZip utility by selecting it from the Programs list in the Start menu. -
 Agree to the terms and conditions if prompted to do so at startup.
Agree to the terms and conditions if prompted to do so at startup. -
 Press the "New" button in the top-left corner. This will pop up the "New Archive" window.
Press the "New" button in the top-left corner. This will pop up the "New Archive" window. -
 Use the file browser box to select the folder where you want to store the zipped file.
Use the file browser box to select the folder where you want to store the zipped file. -
 Type the name you want to give to the new file in the "File Name" textbox.
Type the name you want to give to the new file in the "File Name" textbox. -
 Press the "OK" button. The "Add" window will appear automatically.
Press the "OK" button. The "Add" window will appear automatically. -
 Select the MP3 file that you want to compress. You can go to the file and select it using the file browser.
Select the MP3 file that you want to compress. You can go to the file and select it using the file browser. -
 Press the "Add" button. The MP3 file that you had selected will be zipped and the new zipped file will be saved in the folder that you had assigned in the New Archive window.
Press the "Add" button. The MP3 file that you had selected will be zipped and the new zipped file will be saved in the folder that you had assigned in the New Archive window. -
 Close WinZip after you are done using it by clicking on the cross sign in the top-right corner.
Close WinZip after you are done using it by clicking on the cross sign in the top-right corner.
5 ★ | 1 Vote
You should read it
- How to Delete a Locked File
- Standard window size
- How to Change File Properties
- What is Pagefile.sys and should it be disabled?
- How to Delete Zip Files on PC or Mac
- Microsoft removed the feature to split Windows Sets tab from Windows 10
- How to Remove the Adobe CS4 License Agreement Pop Up
- How to open the CS 1.1 command window
May be interested
- What file is M4A? How to open, edit and convert M4A files
 the file is part of an extension .m4a is an mpeg-4 audio file. they are usually found in apple's itunes store and are considered as the default format of songs when downloaded.
the file is part of an extension .m4a is an mpeg-4 audio file. they are usually found in apple's itunes store and are considered as the default format of songs when downloaded. - What is a DXF file?
 a file with the .dxf extension is a drawing exchange format file developed by autodesk as a common format for storing cad models. the idea is that if the file format is supported in other 3d modeling programs, they can all import/export the same documents easily.
a file with the .dxf extension is a drawing exchange format file developed by autodesk as a common format for storing cad models. the idea is that if the file format is supported in other 3d modeling programs, they can all import/export the same documents easily. - What file is XSD? How to open, edit and convert XSD files
 a file with the .xsd extension is most likely an xml schema file. this is a text-based file format, which defines the validation rules for xml files and explains xml forms.
a file with the .xsd extension is most likely an xml schema file. this is a text-based file format, which defines the validation rules for xml files and explains xml forms. - What are IGS files? How to open the IGS . file
 a file with the igs extension is most likely an iges drawing file used by cad programs to save vector image data in the ascii text format.
a file with the igs extension is most likely an iges drawing file used by cad programs to save vector image data in the ascii text format. - What is CHD file? How to use CHD file?
 if you're playing retro games, you may have come across files with the extension '.chd'. let tipsmake.com learn about chd file and how to use it through the following article!
if you're playing retro games, you may have come across files with the extension '.chd'. let tipsmake.com learn about chd file and how to use it through the following article! - The Fsutil file in Windows
 the fsutil file finds a file by the user name (if disk quotas is enabled), the query allocates the scope to a file, sets the short name to a file, sets the valid data length of the file, sets the data zero for a file, or create a new file.
the fsutil file finds a file by the user name (if disk quotas is enabled), the query allocates the scope to a file, sets the short name to a file, sets the valid data length of the file, sets the data zero for a file, or create a new file. - Instructions for creating and using BAT file on Windows
 how to create a simple batch file and some basics about it will be presented in this article. at the same time you will be provided with some resources for learning and writing batch files.
how to create a simple batch file and some basics about it will be presented in this article. at the same time you will be provided with some resources for learning and writing batch files. - How to create an EXE installation file
 sometimes to install certain software on your computer, you must use the .exe file, but have you ever wondered what the purpose of this file is and how it was created? in this article, tipsmake.com will answer that question and guide you to create an exe installation file.
sometimes to install certain software on your computer, you must use the .exe file, but have you ever wondered what the purpose of this file is and how it was created? in this article, tipsmake.com will answer that question and guide you to create an exe installation file. - File & I / O in PHP
 in this article we will learn about explaining file-related functions in php.
in this article we will learn about explaining file-related functions in php. - What kind of file is M3U8 file?
 a file with a .m3u8 extension is a file that contains utf-8 encoded audio playlists
a file with a .m3u8 extension is a file that contains utf-8 encoded audio playlists


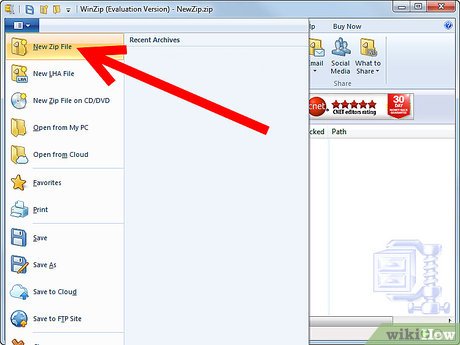

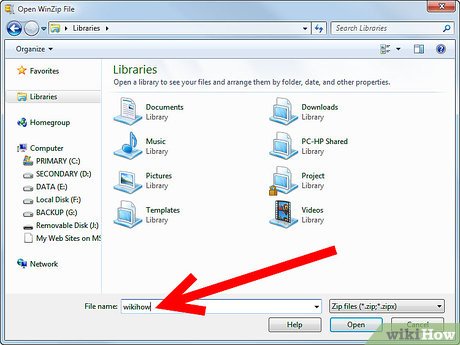














 How to Insert a Multiple Page PDF Into a Word Document
How to Insert a Multiple Page PDF Into a Word Document How to Open an MP4 File on PC or Mac
How to Open an MP4 File on PC or Mac How to Burn a Divx Movie to Play in a DVD Player
How to Burn a Divx Movie to Play in a DVD Player How to Convert Unprotected WMA Files Into MP3 Files
How to Convert Unprotected WMA Files Into MP3 Files How to Convert a WAV File to a MP3 File
How to Convert a WAV File to a MP3 File How to Convert a VHS to DVD
How to Convert a VHS to DVD