How to install Bluetooth for laptops
Most laptops on the market today are equipped with Bluetooth connectivity to help us easily connect Bluetooth-enabled devices such as headsets, speakers, keyboards, mice . However, if your computer uses To use the operating system from Windows 10 or below, we must install the driver for Bluetooth manually because the driver update feature is only available on Windows 10.

Method 1: Install bluetooth manually with the Bluetooth driver on the device's homepage
1. Determine the brand name and model name of the laptop
First, you need to check your laptop brand and model. To check Laptop model, go to Start and type keyword dxdiag => select the first result.
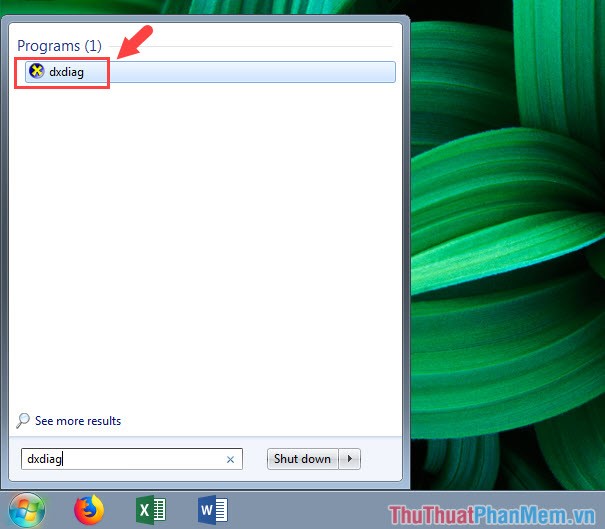
Notice the two lines are System Manufacturer (Firm) and System Model (Product model name). Then you go to Google search the home page of the product and search for drivers compatible with your windows version.

The driver download page of some major laptop manufacturers can be found below:
Sony Vaio: https://www.sony.com.vn/electronics/support/personal-computers
Dell: https://www.dell.com/support/home/vn/en/vnbsd1?app=drivers
Asus: https://www.asus.com/support/Download-Center/#
Acer: https://www.acer.com/ac/en/VN/content/drivers
MSI: https://www.msi.com/support/download
HP: https://support.hp.com/us-en/drivers/laptops
Lenovo: https://support.lenovo.com/en/en/
2. Install the driver
Take for example with Sony Vaio Laptop model VPCEA42EG model.
Step 1: First, go to the homepage and download the driver to your computer.

Step 2: After downloading, you need to extract and install.

After installation is completed with the message InstallShield Wizard Completed is successful.

During installation, you should notice under the system tray that says Installing device . and when clicking on the message that shows device information with the status Ready to use is finished.
Method 2: Install bluetooth driver automatically with Driver Booster
Download Driver Booster here: https://www.iobit.com/en/driver-booster.php
Step 1: After downloading, open Driver Booster and install it. Click Install to start the installation.
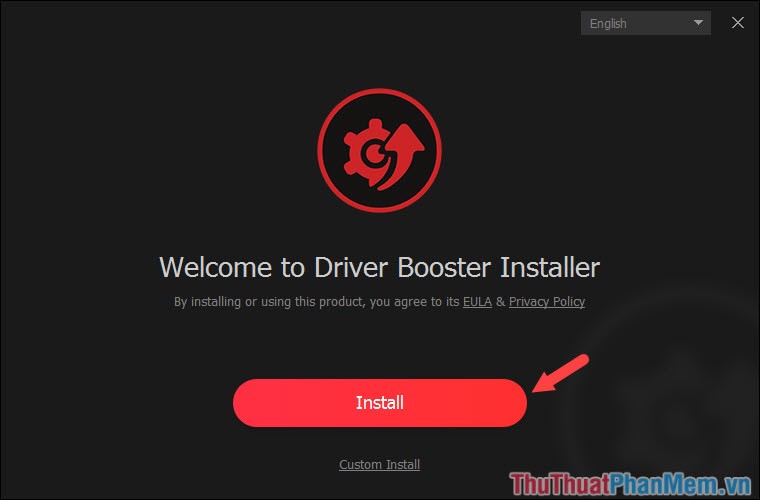
Step 2: Check the No, thanks to the software does not automatically install the Advanced SystemCare program on your computer. Click Next to continue.

Step 3: After installation is complete, you click Scan Now to conduct a full system scan.

Step 4: After the scan, the software will list outdated drivers, errors and require you to Update . You click on Update and the installation process begins.

Step 5: After the installation is complete, you can check whether the Bluetooth Driver has been installed in Device Manager . Right-click Computer and select Manage .

Step 6: Select the Device Manager tab and notice the two items marked red are Bluetooth Radios and Networks adapters . If the bluetooth driver shown as shown below is successful.

After this tutorial, hopefully you can check and install Bluetooth for your laptop easily. Good luck!
You should read it
- Instructions for using Bluetooth on devices
- Do you know what Bluetooth on TV is for?
- Top 6 USB Bluetooth for the best PC
- The 'Bluetooth 4.2' technology standard was released
- Instructions for installing bluetooth microphones on smartphones to sing karaoke
- Learn about Bluetooth technology
- How to Use USB Bluetooth
- How to set up and manage Bluetooth devices in Windows
May be interested
- Learn about Bluetooth technology
 today, many devices are tightly coupled with bluetooth technology to enable wireless communication with other bluetooth devices. before using bluetooth, we should find out what this technology is and the security risks that may occur with it, as well as measures to avoid or protect you from these risks.
today, many devices are tightly coupled with bluetooth technology to enable wireless communication with other bluetooth devices. before using bluetooth, we should find out what this technology is and the security risks that may occur with it, as well as measures to avoid or protect you from these risks. - How to Use USB Bluetooth
 this article shows you how to turn on the bluetooth function on a computer that does not support bluetooth by using usb bluetooth. although most new computers have built-in bluetooth functionality on the hard drive, you can use usb bluetooth (also known as 'dongle') to turn on bluetooth for computers that do not have or cannot use bluetooth. is built in.
this article shows you how to turn on the bluetooth function on a computer that does not support bluetooth by using usb bluetooth. although most new computers have built-in bluetooth functionality on the hard drive, you can use usb bluetooth (also known as 'dongle') to turn on bluetooth for computers that do not have or cannot use bluetooth. is built in. - How to set up and manage Bluetooth devices in Windows
 many pc users have switched to bluetooth mice and keyboards, not to mention wireless bluetooth headsets. luckily, windows supports the latest bluetooth 5.4 technology, making it easier than ever to enable bluetooth in windows.
many pc users have switched to bluetooth mice and keyboards, not to mention wireless bluetooth headsets. luckily, windows supports the latest bluetooth 5.4 technology, making it easier than ever to enable bluetooth in windows. - How to check the Bluetooth version on a Windows 10 computer
 the article guides how to check the bluetooth version in use on computers, laptops, windows 10. click to see details!
the article guides how to check the bluetooth version in use on computers, laptops, windows 10. click to see details! - How to use Bluetooth on the simplest iPhone
 although the way it works is not very similar to bluetooth on android devices, bluetooth on iphone still does its job well. here is the article that shows you how to use bluetooth on iphone.
although the way it works is not very similar to bluetooth on android devices, bluetooth on iphone still does its job well. here is the article that shows you how to use bluetooth on iphone. - What is Bluetooth 5.3? Bluetooth 5 versions explained
 bluetooth 5.3 is quickly becoming the standard for new devices. but do you really need to upgrade your hardware to keep up with the latest bluetooth standards?
bluetooth 5.3 is quickly becoming the standard for new devices. but do you really need to upgrade your hardware to keep up with the latest bluetooth standards? - How secure is Bluetooth?
 if you regularly watch the news of network security over the past year, you'll encounter some attacks via bluetooth. for example, the blueborne vulnerability is scary for smartphones using bluetooth to connect external devices. this question raises the question: how secure is bluetooth?
if you regularly watch the news of network security over the past year, you'll encounter some attacks via bluetooth. for example, the blueborne vulnerability is scary for smartphones using bluetooth to connect external devices. this question raises the question: how secure is bluetooth? - How to connect Bluetooth headphones to computers and laptops 2024
 connecting a bluetooth headset to a smartphone is quite a simple operation, but to connect to a windows computer, you need to do it manually. to help you easily use your wireless headset, tipsmake will show you how to connect your bluetooth headset to your computer in just a few clicks.
connecting a bluetooth headset to a smartphone is quite a simple operation, but to connect to a windows computer, you need to do it manually. to help you easily use your wireless headset, tipsmake will show you how to connect your bluetooth headset to your computer in just a few clicks. - How to turn on Bluetooth on Mac
 today, most people have at least one bluetooth device. this handy short range communication standard allows connecting all kinds of devices with this capability together. this article will show you how to turn on bluetooth on mac.
today, most people have at least one bluetooth device. this handy short range communication standard allows connecting all kinds of devices with this capability together. this article will show you how to turn on bluetooth on mac. - The software supports Bluetooth connection with the computer
 bluetooth is very handy but does not always work well even if you have bluetooth enabled on your computer. so if one day you have tried all the ways but still can not connect bluetooth to the computer, how to do? don't worry, the software that supports bluetooth connectivity with the computer below will help you quickly solve this problem. in addition to the ability to turn on bluetooth, they also optimize the ability to capture waves and compatibility of bluetooth devices.
bluetooth is very handy but does not always work well even if you have bluetooth enabled on your computer. so if one day you have tried all the ways but still can not connect bluetooth to the computer, how to do? don't worry, the software that supports bluetooth connectivity with the computer below will help you quickly solve this problem. in addition to the ability to turn on bluetooth, they also optimize the ability to capture waves and compatibility of bluetooth devices.










 Top 4 data recovery software on the best USB
Top 4 data recovery software on the best USB How to fix errors that cannot format memory card
How to fix errors that cannot format memory card How to check the battery level of the laptop quickly and accurately
How to check the battery level of the laptop quickly and accurately What are chips, chipsets, and processors? What role do they play in the computer system?
What are chips, chipsets, and processors? What role do they play in the computer system? How to Test SSD - Check SSD speed
How to Test SSD - Check SSD speed How to increase and extend the battery life on the Laptop effectively
How to increase and extend the battery life on the Laptop effectively