How to pair AirPods with PC, Mac, Android phone or other device
The pairing process will not be as easy as pairing with the iPhone, and the connection may be uncertain, but they can work with any device from an Android phone or a Windows computer to other Apple devices. like Apple TV. If paired with a Mac or iPad, the process will be easier.
How to pair AirPods with a Mac or iPad
If you have paired AirPods with iPhone, this pairing status will synchronize between your iPhone and any iPad and Mac that you have logged into your account with on iCloud. To do so, users must log into the iPad or Mac with the same Apple ID used on the iPhone. For Mac, users must turn on Handoff.
Older Macs do not support Handoff, so it is not possible to use this easy pairing process and you will have to pair it with Bluetooth. This pairing status also does not synchronize with Apple TV, so you will have to use Bluetooth to pair the AirPod with Apple TV.
If everything is set up correctly, users just need to choose AirPod like any other audio device from iPad or Mac. First, make sure the AirPods box is open, AirPods are removed from the box or you're wearing it. If they are in the box and closed, you will not be able to select it as an audio device option.
On the iPad, open the Control Center , tap the sound wave icon in the top right corner of the music control button or press and hold the music control, then touch the device converter icon and select AirPods from the list. audio equipment.

On the Mac, click on the volume icon on the Mac's menu bar and select AirPod in the list of available devices or go to the Apple menu > System Preferences> Sound and select AirPods . You can also turn on the volume icon on the Mac menu from here by checking the " Show volume in menu bar " box, if the dialog box is not enabled.

How to pair AirPod with Android phone, Windows computer, Apple TV or other device
To pair AirPod with any other device or older Mac, simply find the easy pairing button on the AirPods charging box. Look at the back of the AirPods box. See the matte silver circle near the bottom, just above the Lightning port? It is the "setting button" you need to pair AirPod with other devices, used when W1 cannot pair with other devices automatically.
To put AirPod in pairing mode, this is what users need to do:
- Put AirPods into the charging box.
- Open the lid, you will see the light on, indicating the status of charging.
- Press and hold the round button on the back of the AirPods box. The light inside the box will start flashing white. This indicates that your AirPod is in pairing mode.
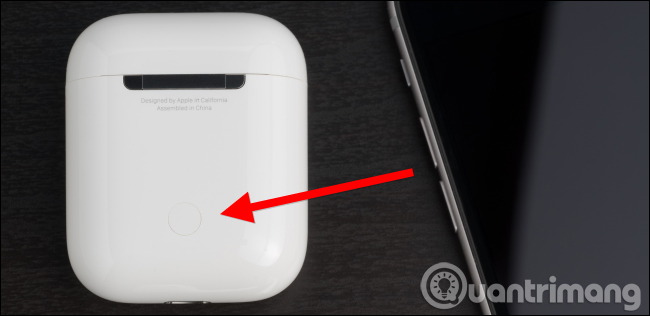
While white light blinks, AirPod will "be detected". In other words, they will appear as peripherals to be able to pair from Bluetooth settings, just like any other Bluetooth headset or speaker. For example:
- Android : Go to Settings and touch the " Bluetooth " option in Wireless & networks . Make sure you turn on Bluetooth and you will see AirPods as a device available here.
- Windows 10 : Go to Settings> Devices> Bluetooth & other devices> Add Bluetooth or other device> Bluetooth . Select AirPods in the list of nearby devices.
- Windows 7 : Go to Control Panel> Hardware and Sound> Devices and Printers> Add a device, then select AirPods.
- Mac: Click on the Apple menu and go to System Preferences> Bluetooth . Select AirPod in the list and click " Pair ".
- Apple TV : Navigate to Settings> Remotes and Devices> Bluetooth . Select AirPod in the list.
- Other devices: Just navigate to the Bluetooth settings screen, where you can view and connect Bluetooth devices. AirPod will appear as an option here as any other Bluetooth headset.
If after a while there are no Bluetooth options, AirPods may have left the pairing mode and you will see the indicator light blinking white. Just press and hold the circle setting button again and AirPod will return to pairing mode.

When they are connected, AirPods will act as regular Bluetooth headsets with any device they are paired with.
How to reconnect AirPod to iPhone or iPad
AirPods will be disconnected from the iPhone after pairing them with non-iOS devices. You will need to reconnect them to the iPhone to use them again.
To do this, first set the AirPod back to the box. Go to the iPhone's main screen, open the AirPods box and leave it near the iPhone. (This process also works similarly on iPad, if you want to pair AirPods with iPad instead of iPhone).
You will see the " Not Your AirPods " message appear on the screen. Click " Connect ". You will then be prompted to press and hold the circle button on the back of the box. Release the button when " Connecting " appears on the screen and they will automatically reconnect to the iPhone.
You should read it
- How to clean Airpods and Airpods Pro
- How to set up and connect AirPods Max
- Review Apple AirPods Pro: The best wireless headset available
- Comparing AirPods Pro and AirPods, is it worth upgrading?
- What to do if the AirPods get wet?
- Tips for making the most of your AirPods Max headset
- Tips to find the lost AirPods headphones again
- How to connect Airpods to PS4
May be interested
- How to pair Apple AirPods with your PC
 get windows 10 and your airpods connected.
get windows 10 and your airpods connected. - What to do if the AirPods get wet?
 whether owning a standard airpods or waterproof airpods pro, you need to dry them carefully whenever they're wet. make sure you dry your airpods before returning them to the charging case to avoid damaging the case.
whether owning a standard airpods or waterproof airpods pro, you need to dry them carefully whenever they're wet. make sure you dry your airpods before returning them to the charging case to avoid damaging the case. - How to change AirPods and AirPods Pro settings
 there are a number of settings that users should adjust for airpods and airpods pro to improve the music listening experience with the device. this is how users can install them.
there are a number of settings that users should adjust for airpods and airpods pro to improve the music listening experience with the device. this is how users can install them. - How to connect 2 AirPods to iPhone to share music
 on ios 13, users can connect two airpods with iphone to share music.
on ios 13, users can connect two airpods with iphone to share music. - How to connect and use AirPods
 just bought the high-end apple airpods wireless headset but have not yet used it proficiently, please refer to our article below. tipsmake will guide all about this high-end headset so that you can use it in the best way.
just bought the high-end apple airpods wireless headset but have not yet used it proficiently, please refer to our article below. tipsmake will guide all about this high-end headset so that you can use it in the best way. - How to find lost Android devices using Android Device Manager
 android device manager is an android device management application that helps you locate your smartphone if lost.
android device manager is an android device management application that helps you locate your smartphone if lost. - How to set up and connect AirPods Max
 apple launched the airpods max product in december 2020, the headphones have many of the same features as the airpods pro but are designed more premium.
apple launched the airpods max product in december 2020, the headphones have many of the same features as the airpods pro but are designed more premium. - How to clean Airpods and Airpods Pro
 the owner of the headset should ensure that the equipment is maintained in good condition, through regular cleaning and maintenance. here are the instructions you need to follow to completely and properly clean airpods as well as airpod pro.
the owner of the headset should ensure that the equipment is maintained in good condition, through regular cleaning and maintenance. here are the instructions you need to follow to completely and properly clean airpods as well as airpod pro. - How to Use AirPods
 this article shows you how to use apple's latest wireless headphones. airpods can be used with any bluetooth device, but to take full advantage of the functionality, including siri connection, you should use it on an iphone or ipad running ios 10.2 (or higher) or your device. mac runs os x sierra operating system.
this article shows you how to use apple's latest wireless headphones. airpods can be used with any bluetooth device, but to take full advantage of the functionality, including siri connection, you should use it on an iphone or ipad running ios 10.2 (or higher) or your device. mac runs os x sierra operating system. - How to Tell if AirPods Pro are Charging
 because airpods pro don't display a charging light, you can't tell if the headphones are charging - especially when you don't have your iphone or ipad nearby! don't worry though, you can use many simple ways to see the charging status and battery level of your airpods pro, regardless of whether you use android, macbook, chromebook, windows computer, or just by looking at the color. status light on the headset case. this article will help you know when airpods pro is charging, and what to do when airpods are not charging.
because airpods pro don't display a charging light, you can't tell if the headphones are charging - especially when you don't have your iphone or ipad nearby! don't worry though, you can use many simple ways to see the charging status and battery level of your airpods pro, regardless of whether you use android, macbook, chromebook, windows computer, or just by looking at the color. status light on the headset case. this article will help you know when airpods pro is charging, and what to do when airpods are not charging.










 Animoji are available on iOS 11
Animoji are available on iOS 11 Applications that find 5-digit karaoke song codes
Applications that find 5-digit karaoke song codes How to exit the quick underground application on iPhone X
How to exit the quick underground application on iPhone X See destiny, career, the future, avoid the bad thing with the Palm-only app on iOS
See destiny, career, the future, avoid the bad thing with the Palm-only app on iOS Top application of archives on iPhone, Android
Top application of archives on iPhone, Android When is the last time to restart iPhone?
When is the last time to restart iPhone?