How to use SpyHunter to remove spyware, anti-keylogger
One of the measures to speed up your computer is to regularly use antivirus, virus scanning or antispyware software. There are many software that protect your computer from harmful agents, against rojan, rootkits, keyloggers, such as SpyHunter.
SpyHunter uses advanced technology to always protect computers from dangerous threats. Tool users will find all operations optimized and automatically configure search methods and effectively kill malicious code. Once detected on the computer, SpyHunter will immediately notify the user to proceed with the process.
Especially SpyHunter will constantly update the latest malware to get effective preventive measures. The following article will show you how to use SpyHunter to remove spyware on your computer.
- 5 basic steps to eradicate Spyware
- Steps to remove spyware, malware, viruses . on Windows 10 are completely free
- Completely remove Adware and Spyware on your system
How to kill spyware and trojans with SpyHunter
Step 1:
Click on the link below to download SpyHunter software to your computer.
- Download SpyHunter software
Step 2:
Click on the exe file to install SpyHunter on the computer. In the first interface, users will see the default installation language is English (English), click OK.
 How to use SpyHunter to remove spyware, anti-keylogger Picture 1
How to use SpyHunter to remove spyware, anti-keylogger Picture 1
Step 3:
Next is the general information about SpyHunter software, click the Continue button .
 How to use SpyHunter to remove spyware, anti-keylogger Picture 2
How to use SpyHunter to remove spyware, anti-keylogger Picture 2
Then select on I accept . to agree to the terms from the manufacturer. Finally click Accept & Install to proceed with the installation.
 How to use SpyHunter to remove spyware, anti-keylogger Picture 3
How to use SpyHunter to remove spyware, anti-keylogger Picture 3
The installation of SpyHunter on the computer will take place shortly after. When you click on the Details button, it will display the details of the installation process of the program. When the installation is complete, just click Finish to finish.
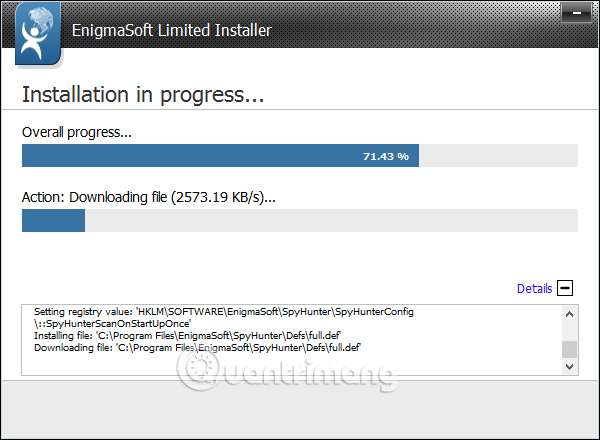 How to use SpyHunter to remove spyware, anti-keylogger Picture 4
How to use SpyHunter to remove spyware, anti-keylogger Picture 4
Step 4:
SpyHunter interface will automatically open on the computer and proceed with the latest data update process.
 How to use SpyHunter to remove spyware, anti-keylogger Picture 5
How to use SpyHunter to remove spyware, anti-keylogger Picture 5
When the update is finished, the program will automatically scan the entire system on the computer. This is the automatic scanning program interface on SpyHunter.Note to readers , during the scan the computer will work relatively slowly. So turn off any programs running on your computer before starting the SpyHunter software.
 How to use SpyHunter to remove spyware, anti-keylogger Picture 6
How to use SpyHunter to remove spyware, anti-keylogger Picture 6
Step 5:
During the scanning process, the file will display the trust file in SpyHunter's Whitelisted list .
 How to use SpyHunter to remove spyware, anti-keylogger Picture 7
How to use SpyHunter to remove spyware, anti-keylogger Picture 7
The tool will also perform a full browser browser check on the computer. If the message shown below is displayed, click Continue to turn off Chrome and scan the cookie . Or if you want to skip, click Skip.
Quickly save all the work you are doing on Chrome because SpyHunter will only give you 2 minutes before it automatically skips the browser scan.
 How to use SpyHunter to remove spyware, anti-keylogger Picture 8
How to use SpyHunter to remove spyware, anti-keylogger Picture 8
Step 6:
The result after the scan is completed, we will see the notification right on the interface of dangerous problems affecting the computer system. If the interface as shown below is safe, there is no spyware or malware.
In the event of a threat, SpyHunter will require users to restart the computer to process and remove them.
 How to use SpyHunter to remove spyware, anti-keylogger Picture 9
How to use SpyHunter to remove spyware, anti-keylogger Picture 9
Step 7:
For later launches, SpyHunter will not have an Active Scan entry, but click Sart Scan now or click on the Malware / PC Scan section.
 How to use SpyHunter to remove spyware, anti-keylogger Picture 10
How to use SpyHunter to remove spyware, anti-keylogger Picture 10
Step 8:
In the new interface users will see the following items.
Custom Scan is used to select the contents you want to scan such as memory, registry, security issues, .
 How to use SpyHunter to remove spyware, anti-keylogger Picture 11
How to use SpyHunter to remove spyware, anti-keylogger Picture 11
Scan History with the history of the system scan performed. Here we will see the total number of scanned files, the number of problematic files, the type of scanning system. Click Clear if the scan history is high.
 How to use SpyHunter to remove spyware, anti-keylogger Picture 12
How to use SpyHunter to remove spyware, anti-keylogger Picture 12
Disabled with unknown files detected on your computer for you to select Enable activation if you trust the file or Disable to uninstall.
 How to use SpyHunter to remove spyware, anti-keylogger Picture 13
How to use SpyHunter to remove spyware, anti-keylogger Picture 13
Quarantine will be the place to store suspicious objects, 'isolate' the system to ensure safety. You can choose Remove to completely delete or Restore to retrieve the file.
 How to use SpyHunter to remove spyware, anti-keylogger Picture 14
How to use SpyHunter to remove spyware, anti-keylogger Picture 14
Exclusions are objects you trust and don't want to check on SpyHunter.
 How to use SpyHunter to remove spyware, anti-keylogger Picture 15
How to use SpyHunter to remove spyware, anti-keylogger Picture 15
Step 8:
Return to the Home section when clicking on schedule automatic scans to schedule a computer scan.
 How to use SpyHunter to remove spyware, anti-keylogger Picture 16
How to use SpyHunter to remove spyware, anti-keylogger Picture 16
Also, clicking on the General section will have options for scanning the computer for the software.
 How to use SpyHunter to remove spyware, anti-keylogger Picture 17
How to use SpyHunter to remove spyware, anti-keylogger Picture 17
Above is how to use SpyHunter software to check the computer system, detect possible system threats such as malware, spyware, keyloggers, rojan or rootkit. When first used, the software will automatically perform a computer scan. And the next time the user can select the content to check.
See more:
- Instructions for finding and deleting the original Keylogger from your computer
- Use the CMD command to remove viruses on Windows computers
- What to do if your computer has a virus?
I wish you all success!
You should read it
- 14 most effective anti-spyware software
- Besides Windows Defender, should users install other anti-virus and anti-malware software?
- Instructions for removing the fake Win 7 Anti-Spyware 2011 software
- 007 Anti-Spyware counterfeit software removal guide
- 9/10 PC infected with spyware
- New variant CoolWebSearch & SARS
- 9 best antivirus software for Mac
- Use free software to remove spyware
- New Alliance against spyware
- How do you understand antivirus software?
- Is anti-spyware tool effective?
- Add an effective anti-spyware software






 Variation Srv.SSA-KeyLogger - 2 in 1
Variation Srv.SSA-KeyLogger - 2 in 1 How to Find and Remove Keyloggers
How to Find and Remove Keyloggers How to check for spyware on Android devices
How to check for spyware on Android devices Completely remove Adware and Spyware on your system
Completely remove Adware and Spyware on your system How to remove adware on computer
How to remove adware on computer Top 10 best free Keylogger software with Windows
Top 10 best free Keylogger software with Windows