How to use Siri Shortcuts with Spotify
If you haven't used Siri to control music seamlessly, hands-free on your iPhone or iPad, you might want to start doing this. Not only is it more convenient to play daily music, but it is also safer when you're busy, such as when driving.
Unfortunately, Siri doesn't officially support third-party music streaming services like Spotify. However, with a bit of know-how and a few minutes of setup, you can make it work. So if you prefer to use Spotify than Apple Music to play music, you can still take advantage of Siri!
Following is the step by step guide of TipsMake.com to set up Siri with Spotify. Eventually, you'll be able to control your music playback, using nothing but voice.
How to use Siri with Spotify
While setting up Siri Shortcuts to use with Spotify may sound like a tiring task, in fact, this is a very simple process, if all the steps mentioned below are done correctly. In addition, please note that a Spotify Premium account is a prerequisite for this method to work properly.
Install Shortcuts
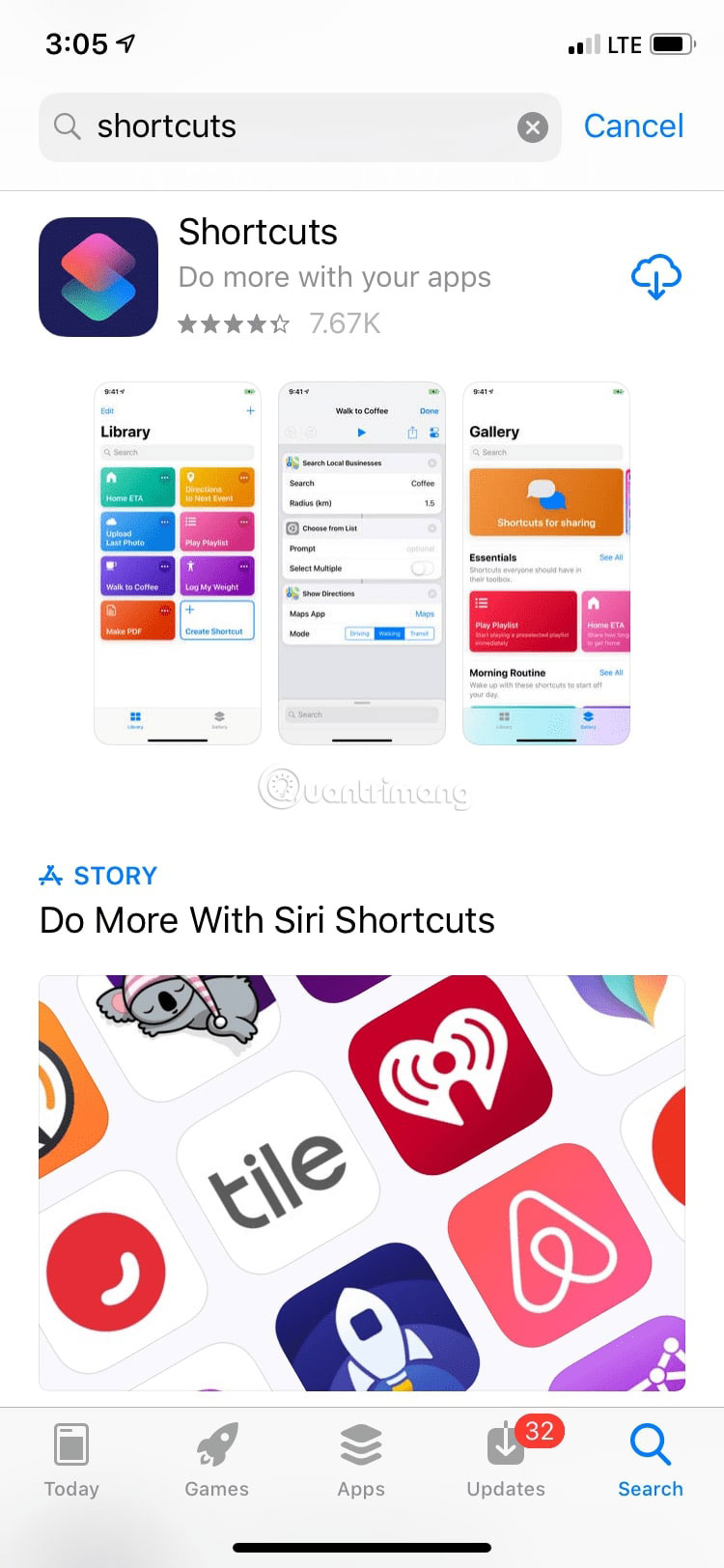
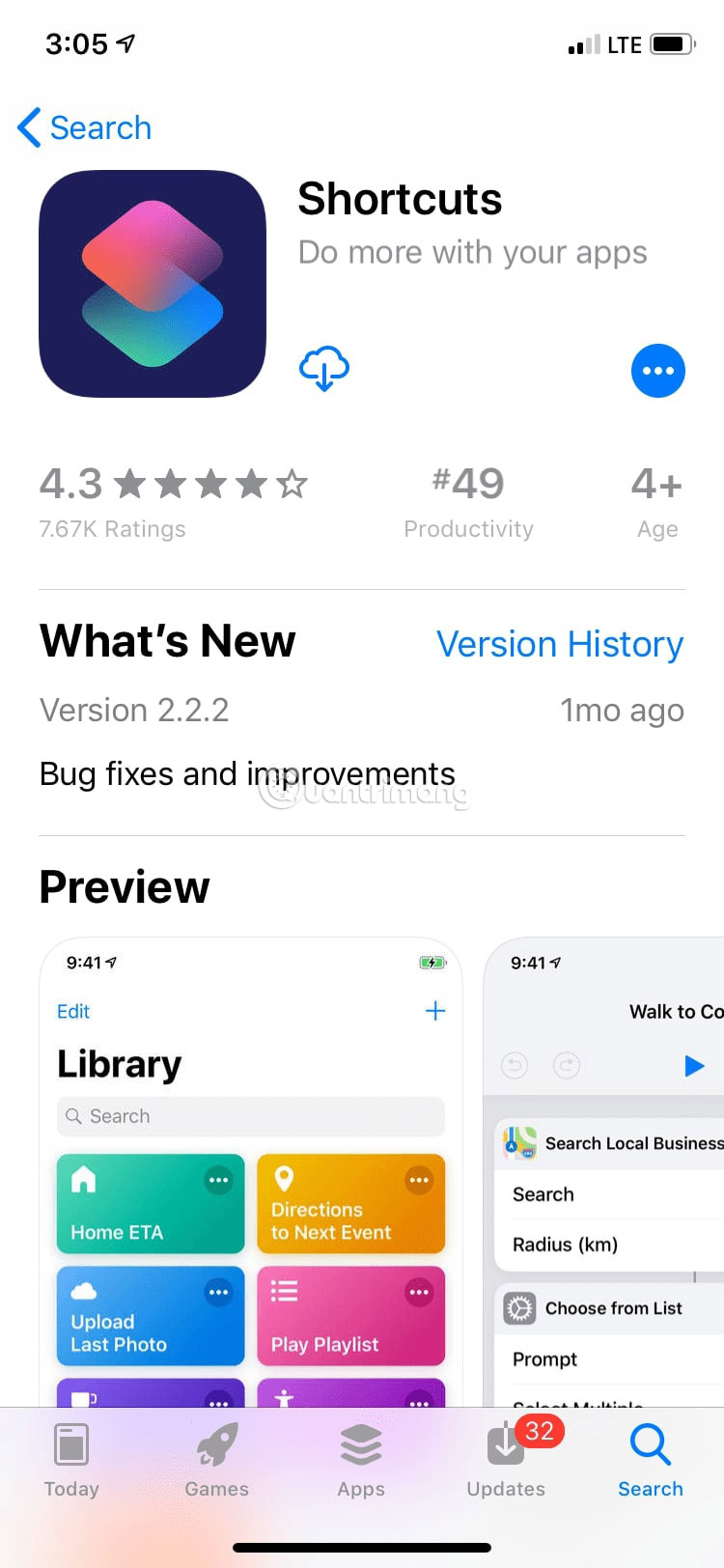
First, you'll need the Shortcuts app, in short, that's how Apple allows users to customize what Siri can do.
1. On your iPhone or iPad, launch the App Store .
2. Search for Shortcuts.
3. Shortcuts application will display in the first result. Please proceed to download.
Download the Spotify Shortcut installer
Once the Shortcuts app is installed and ready to go, you'll need to download the Spotify Shortcut installer on Safari or the browser of your choice.
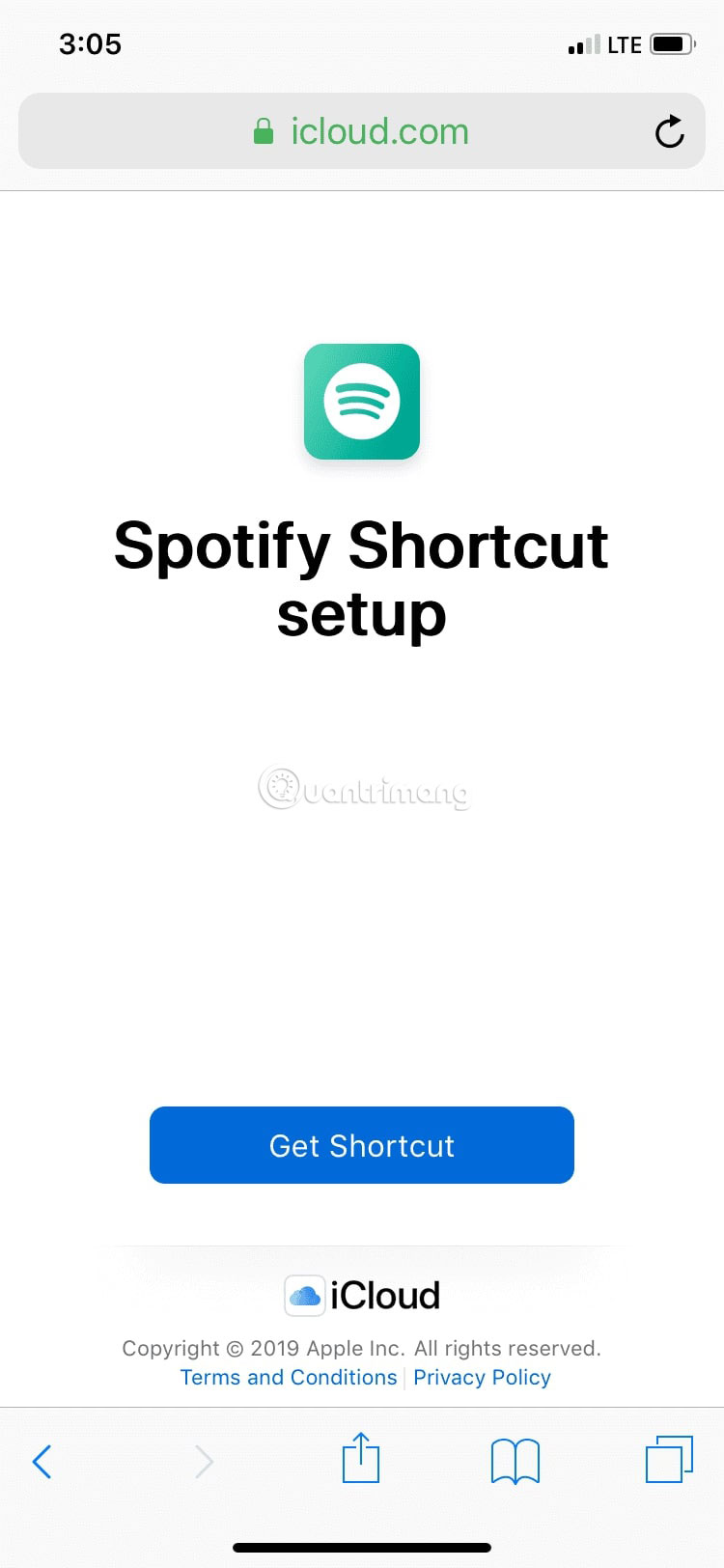
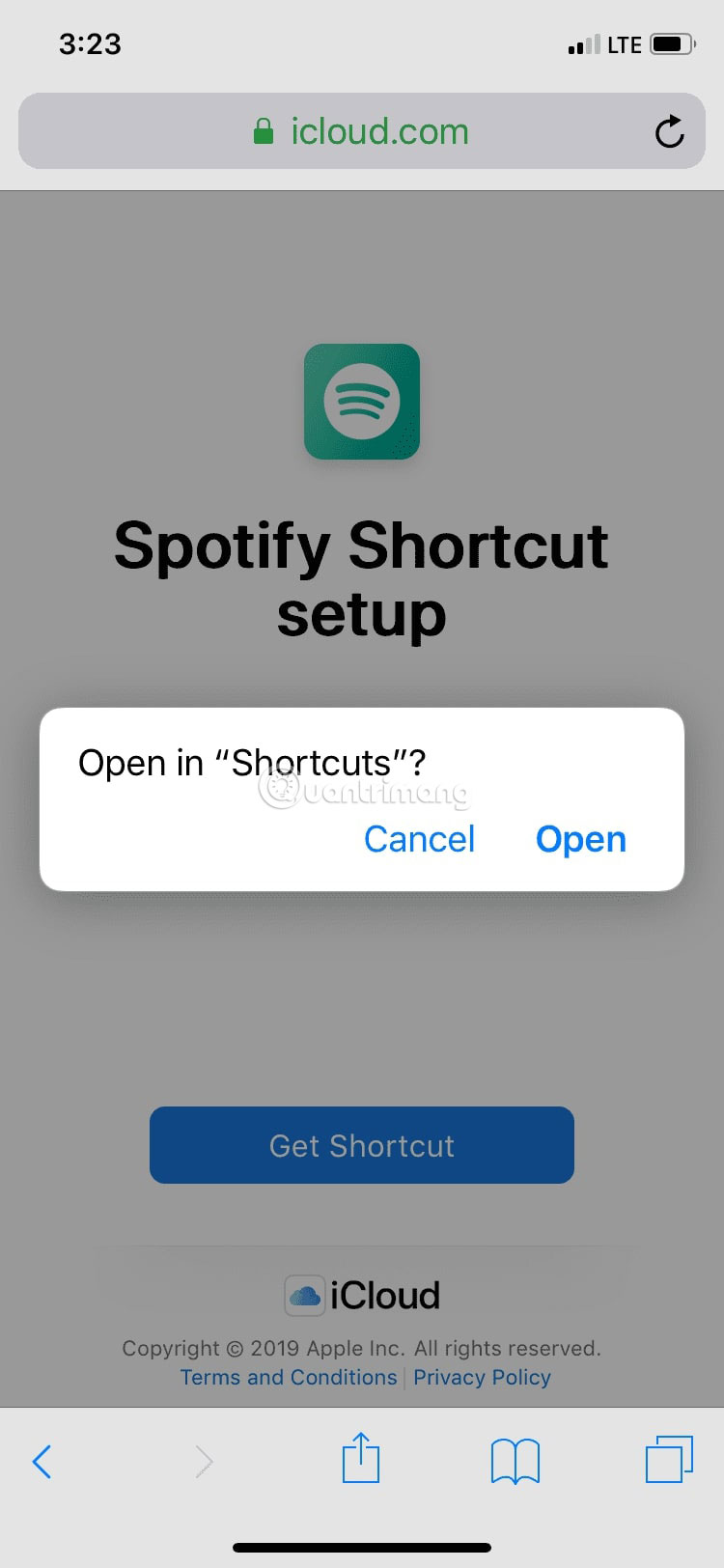
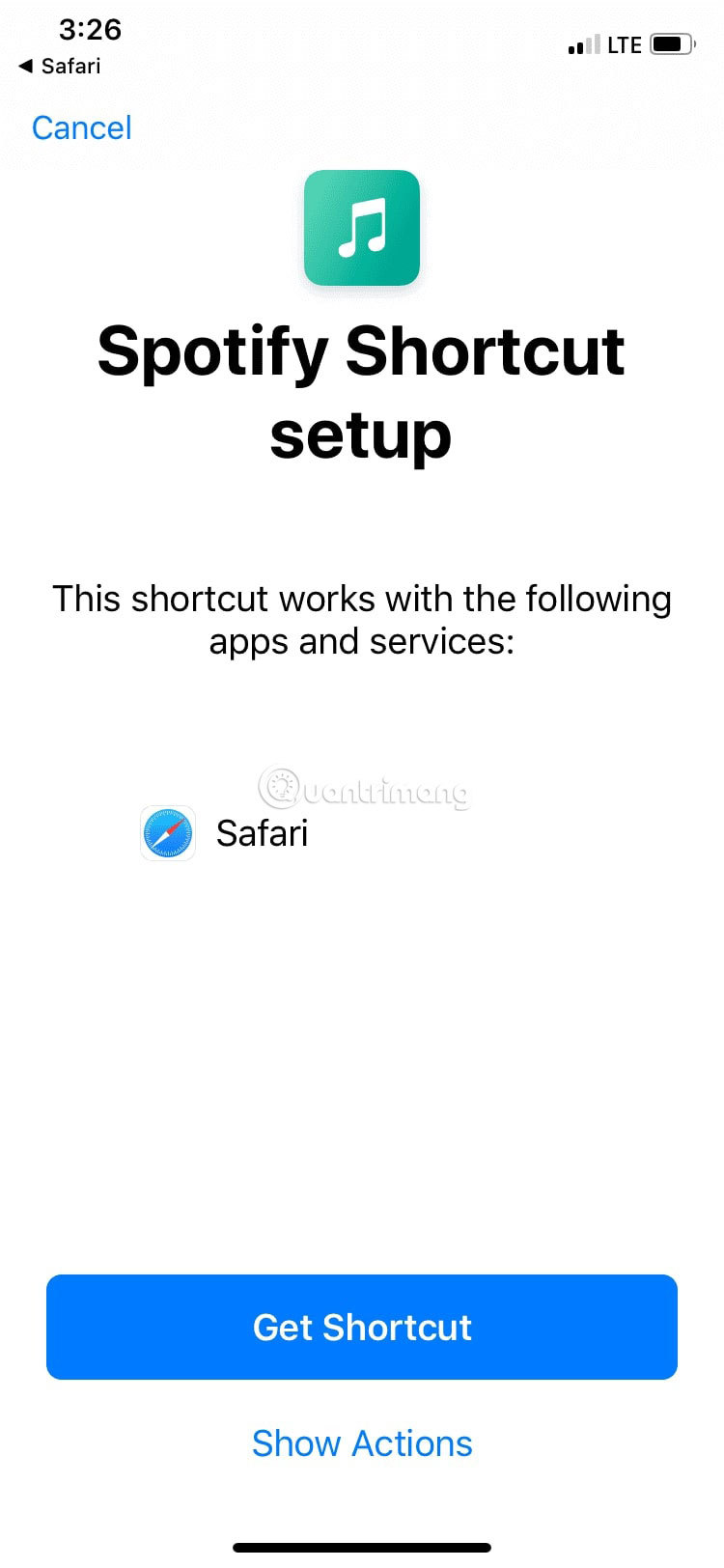
1. Open the browser.
2. Open this link to find the Spotify Shortcut setup file, which will allow you to start connecting Spotify and Siri.
3. When the page loads, press Get Shortcut and select Open.
Now, this is a time when the process becomes a bit more complicated.
You will be redirected to the Shortcuts application, as seen below. Click Get Shortcut again. In a few seconds, you should see quite a lot of text and scripts appear on the screen. However, the important part is the Play button below the 'Spotify Shortcut setup' text located in the middle of the top of the screen. Click the Play button .
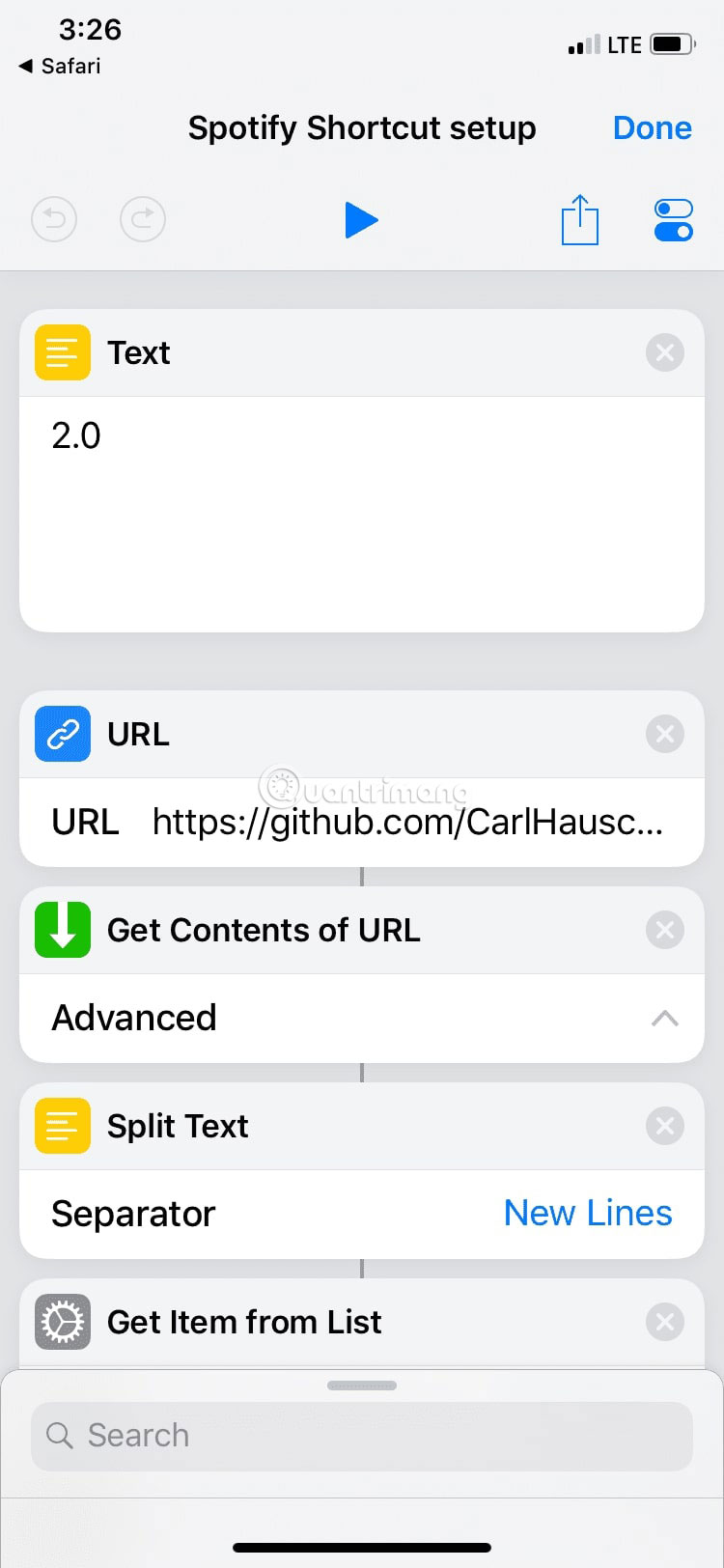
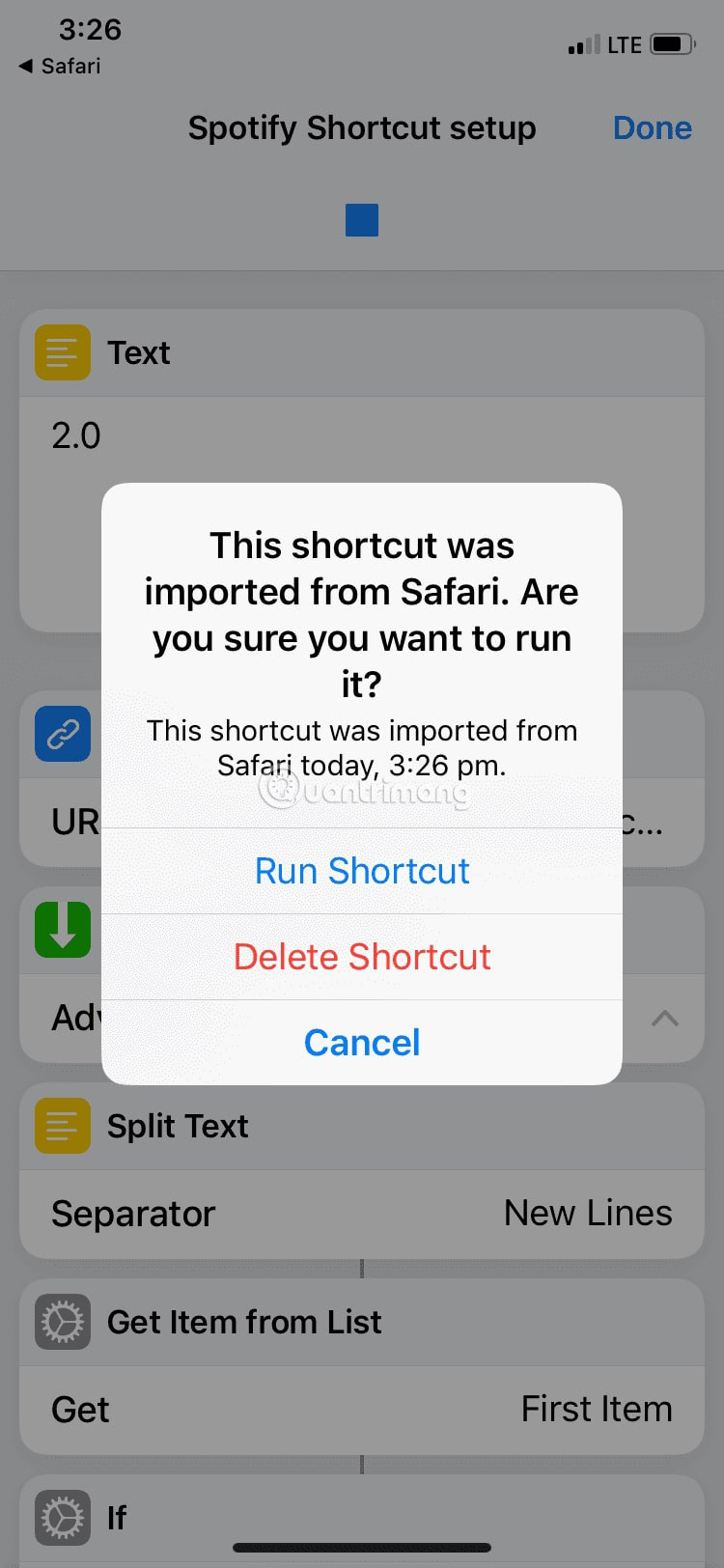
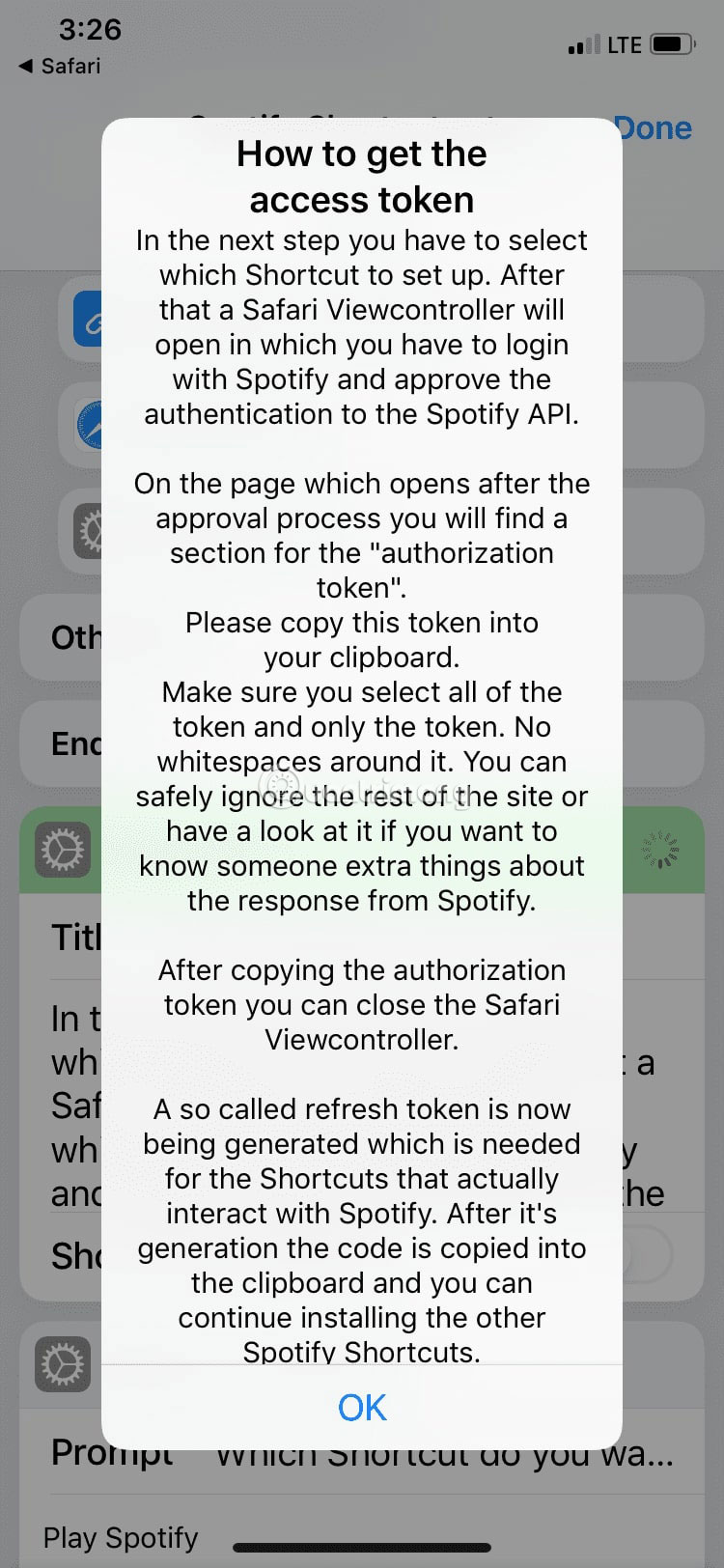
1. You will see a message asking if you want to run the shortcut. Click Run Shortcut .
2. You will then see a piece of text, instructing you to copy and paste the token afterwards. Click OK.
Now, you will see a few options for setting specific shortcuts with different functions.
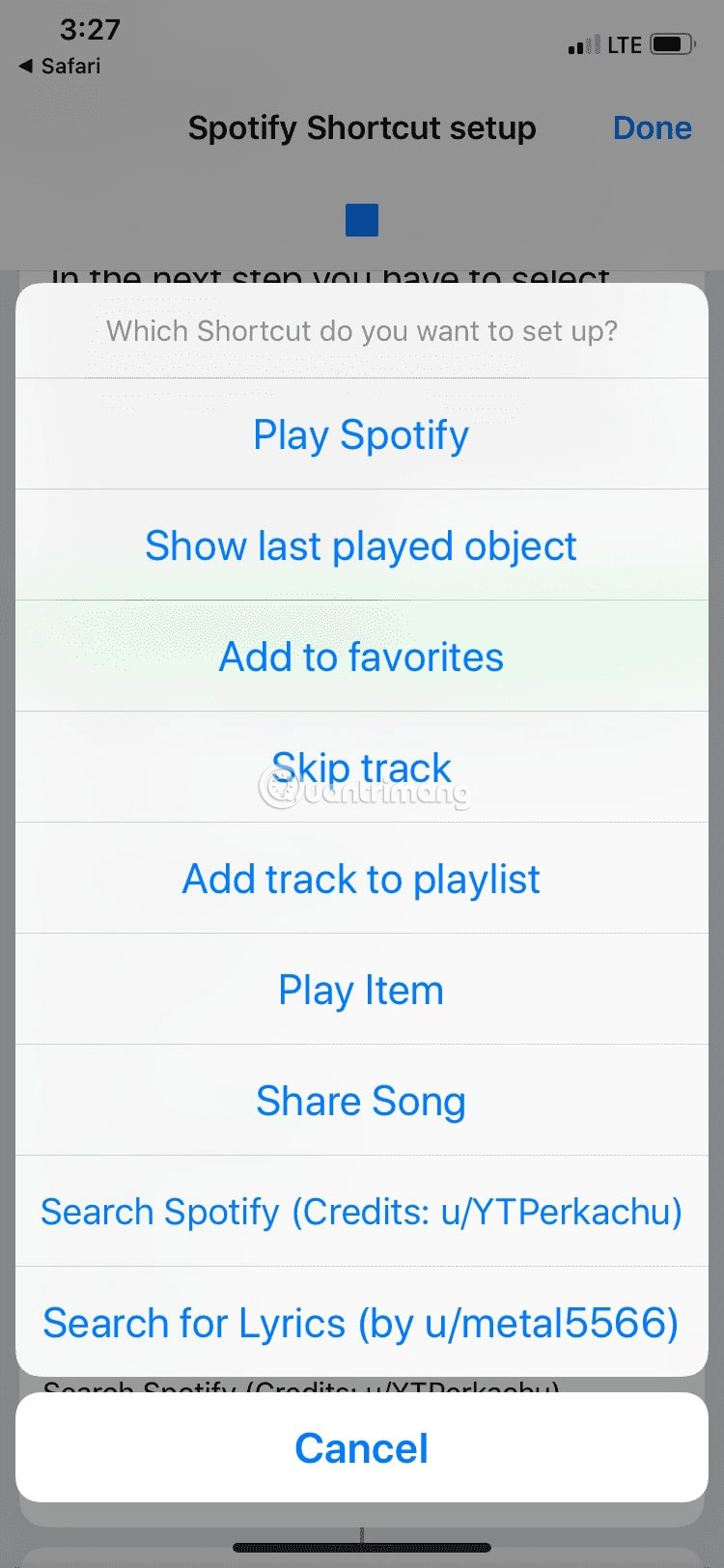
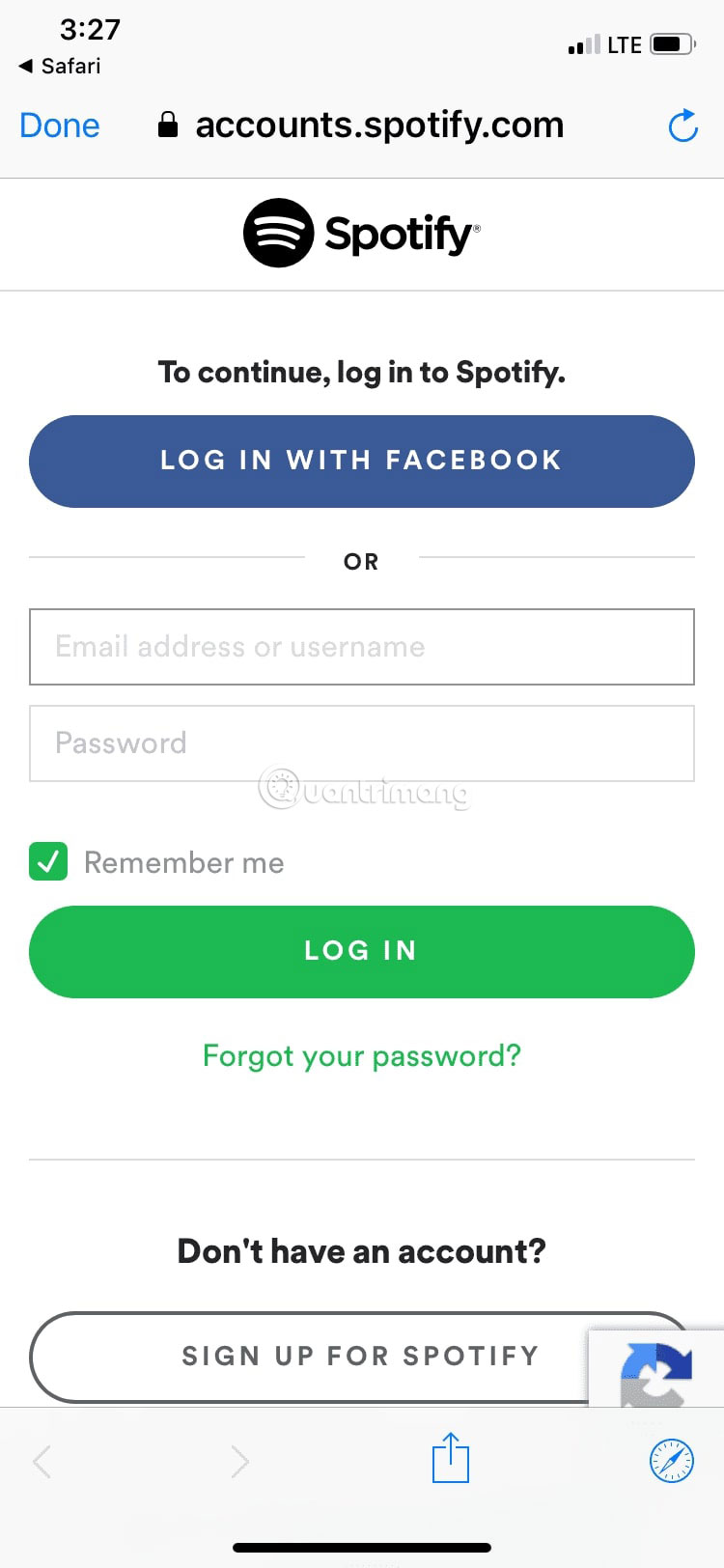
1. For the purpose of this tutorial, select Play Spotify at the top. This shortcut has special functions, similar to telling Siri 'Play Music' . It will open Spotify and automatically play a song from your library. (Unfortunately, if you have a standard Spotify subscription, this function will only open the Spotify app and do nothing else.)
2. After selecting Play Spotify , you will be redirected to the Spotify login site. Log in and authorize the shortcut to work with the account. Click Agree.
After doing this, you will be redirected to a tokenized page as mentioned above. Copy all the text under 'Spotify authorization code' . This is important! Be sure to perform carefully and exactly with what you choose. Copy code only, no spaces. If not, you will have to start from the beginning until now to paste the code.
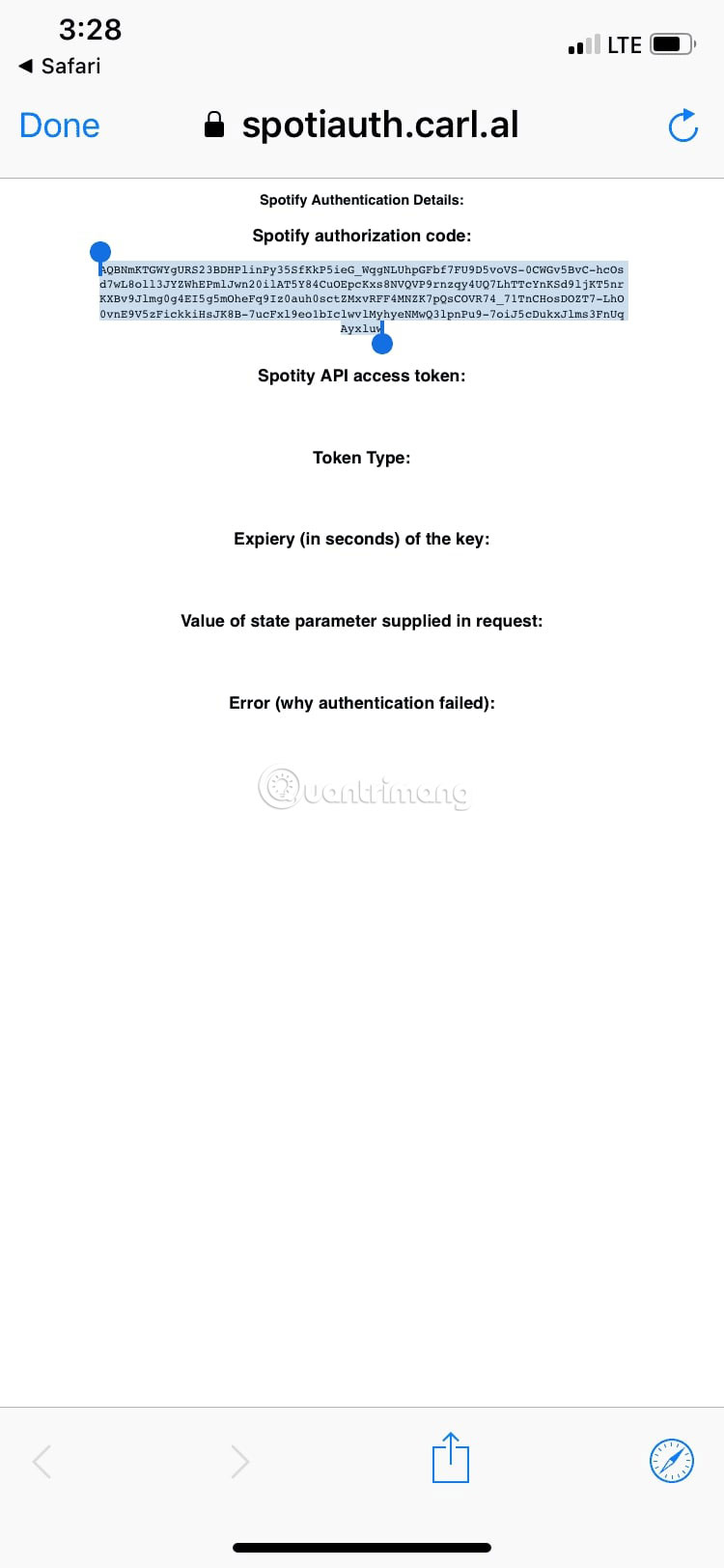
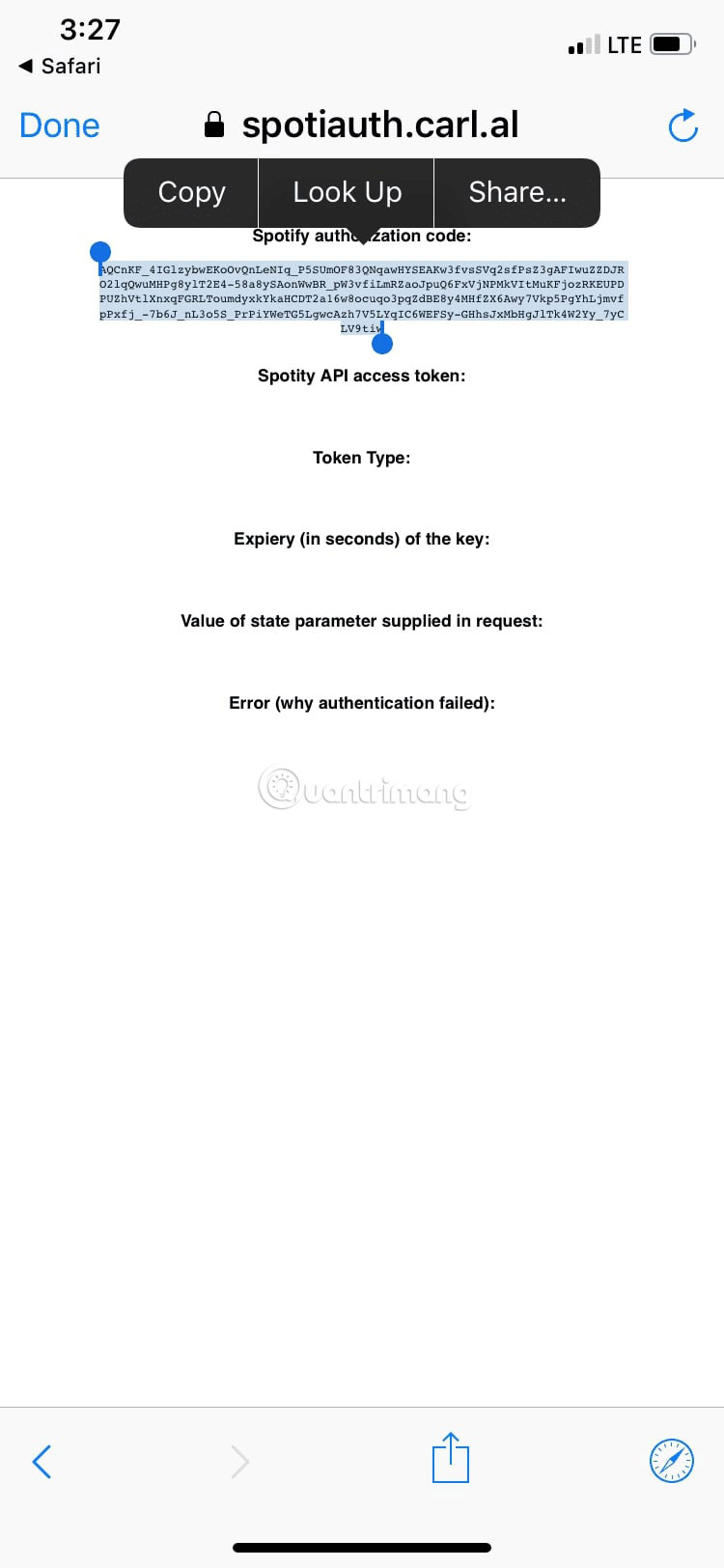
Now, after doing that, click Done.
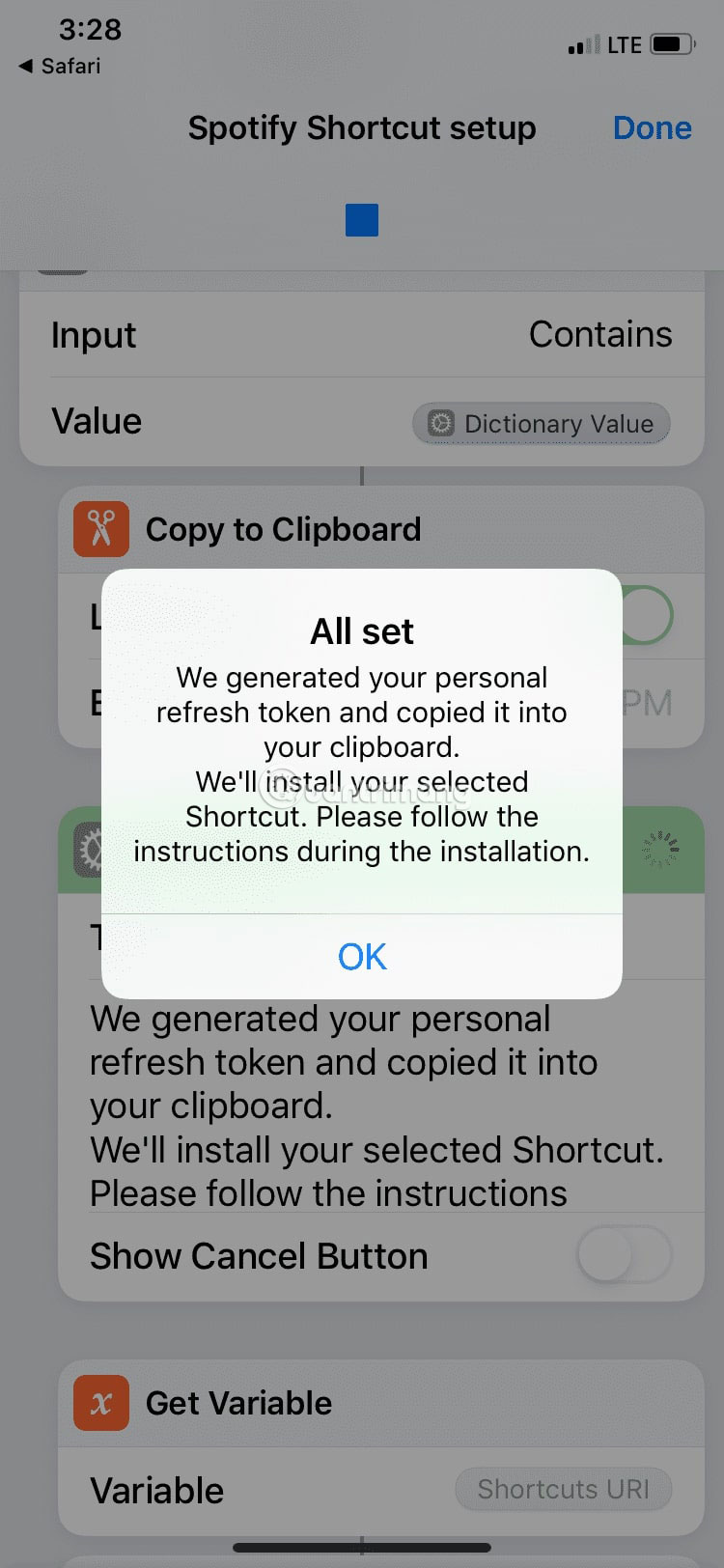
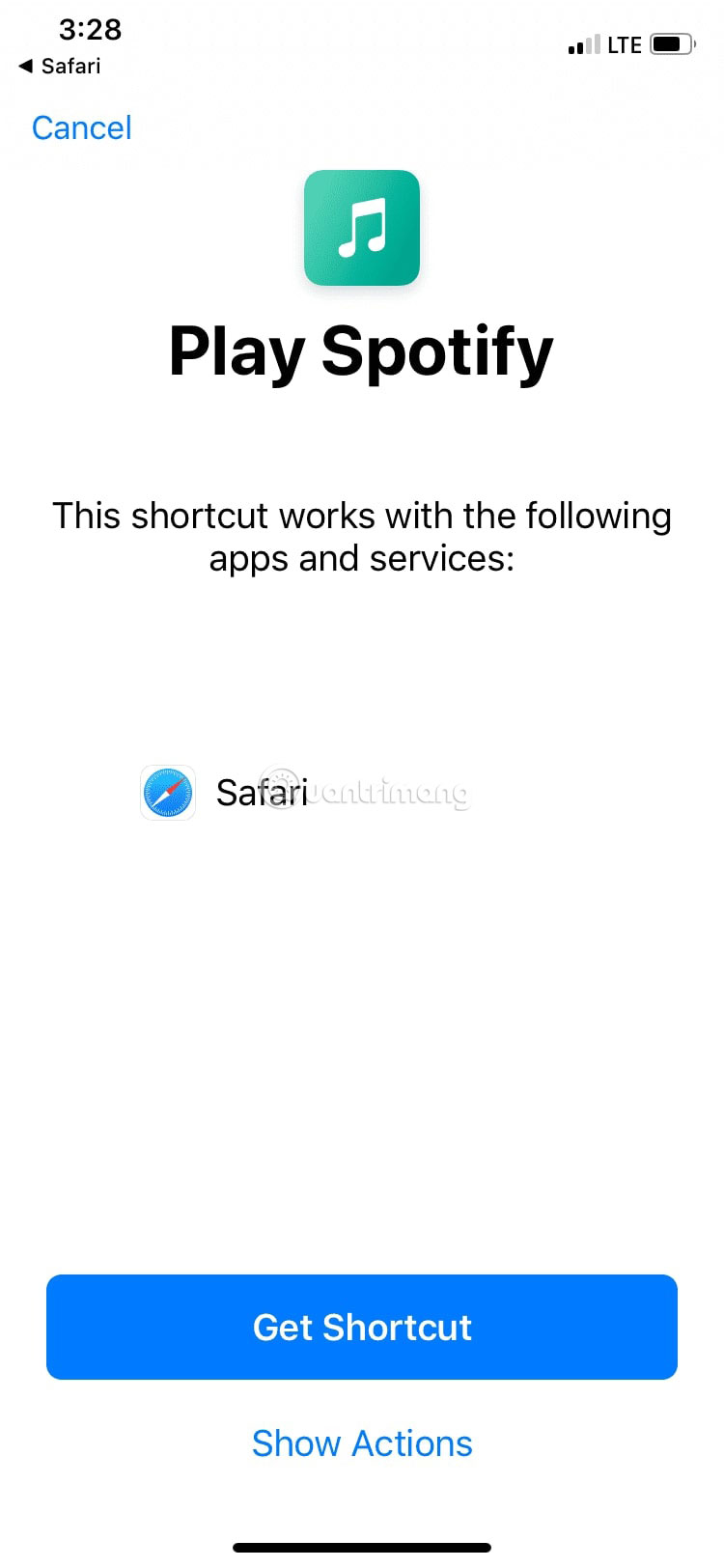
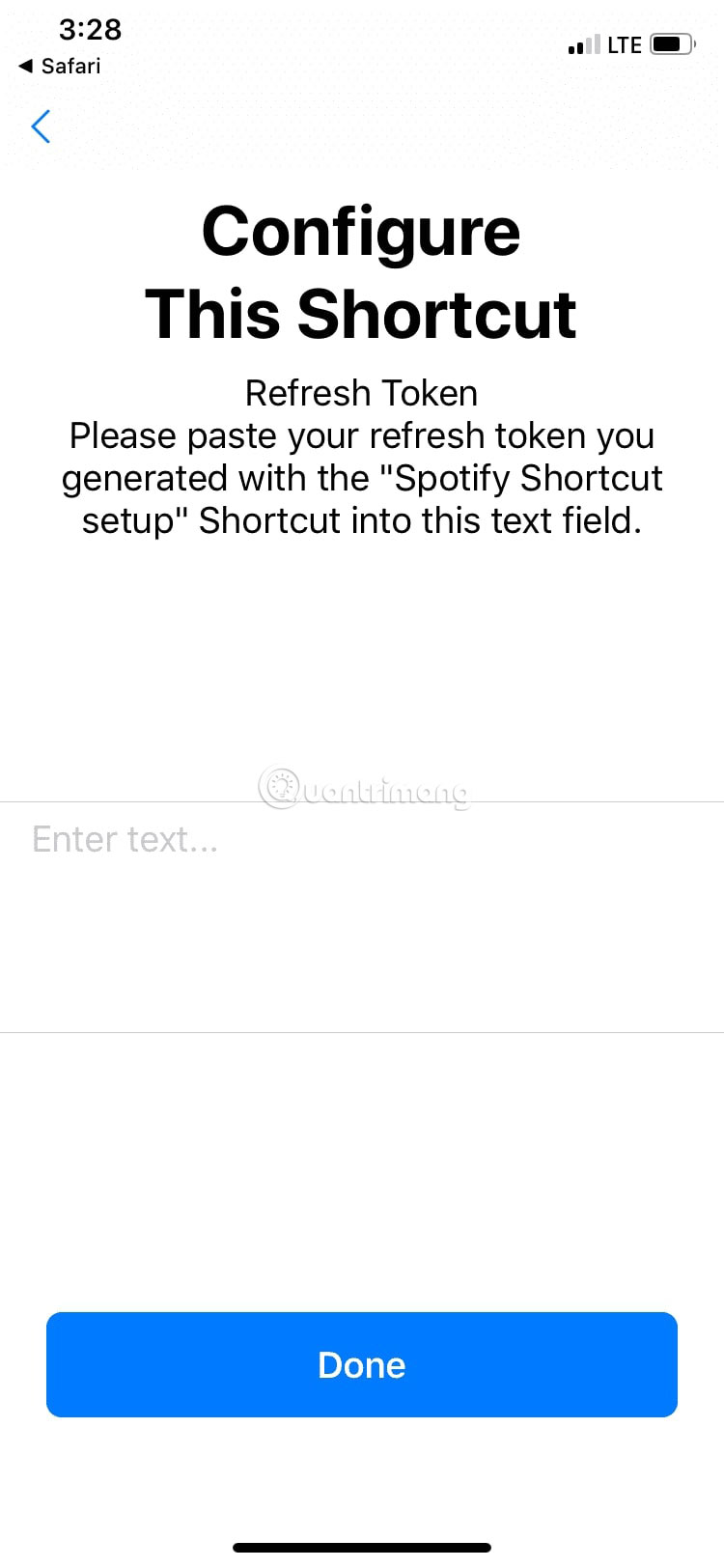
1. You will now be greeted with the message 'All Set' . Click on OK.
2. And then the message 'Get Shortcut' . Click the green Get Shortcut button.
3. Remember the token you mentioned earlier? This is the time to use it. To complete the setup, simply paste the code you copied into the Enter text box .
Finally, the shortcut is complete and ready to go! But things have not ended here.
Record your voice command
Now, you need to let Siri realize when the shortcut has just been installed. To do this, you need to set up a voice command.
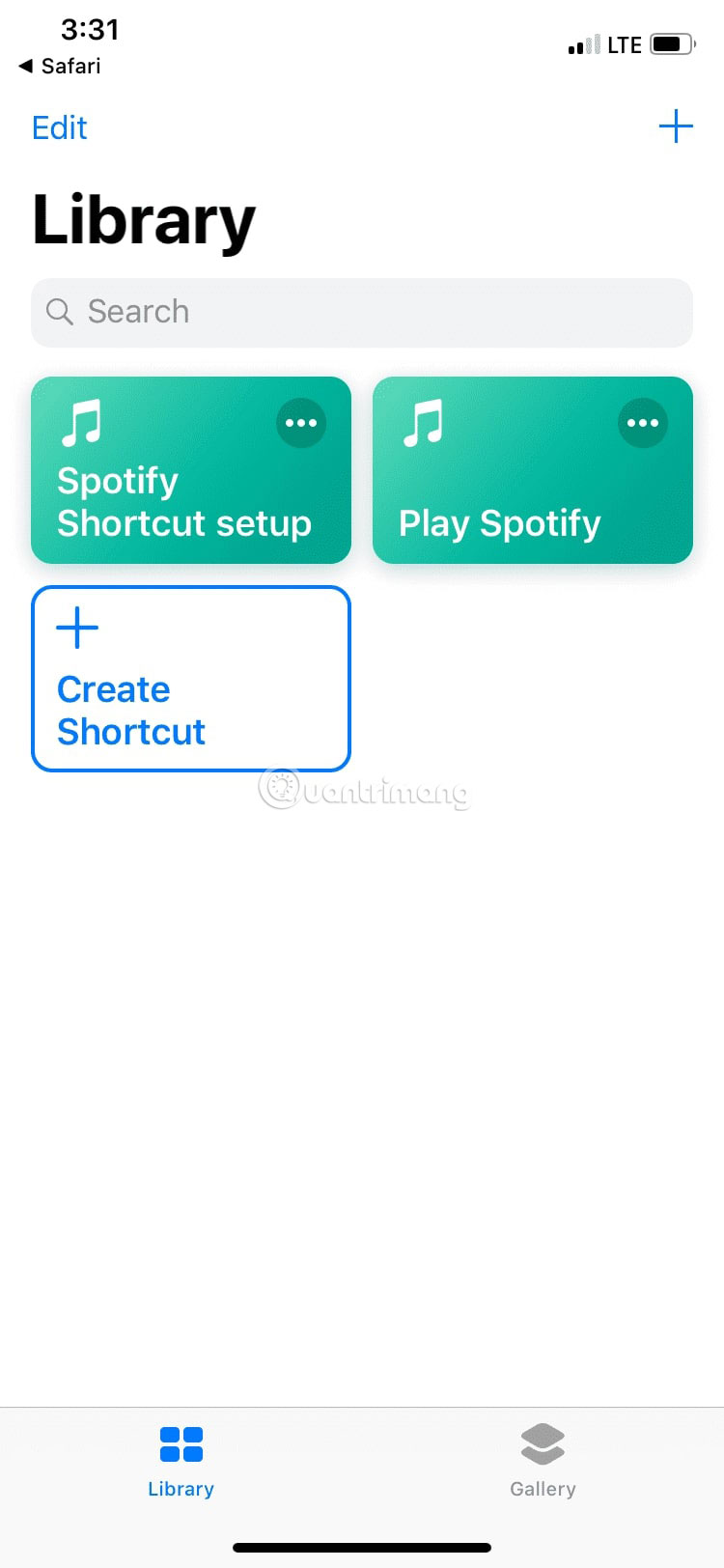
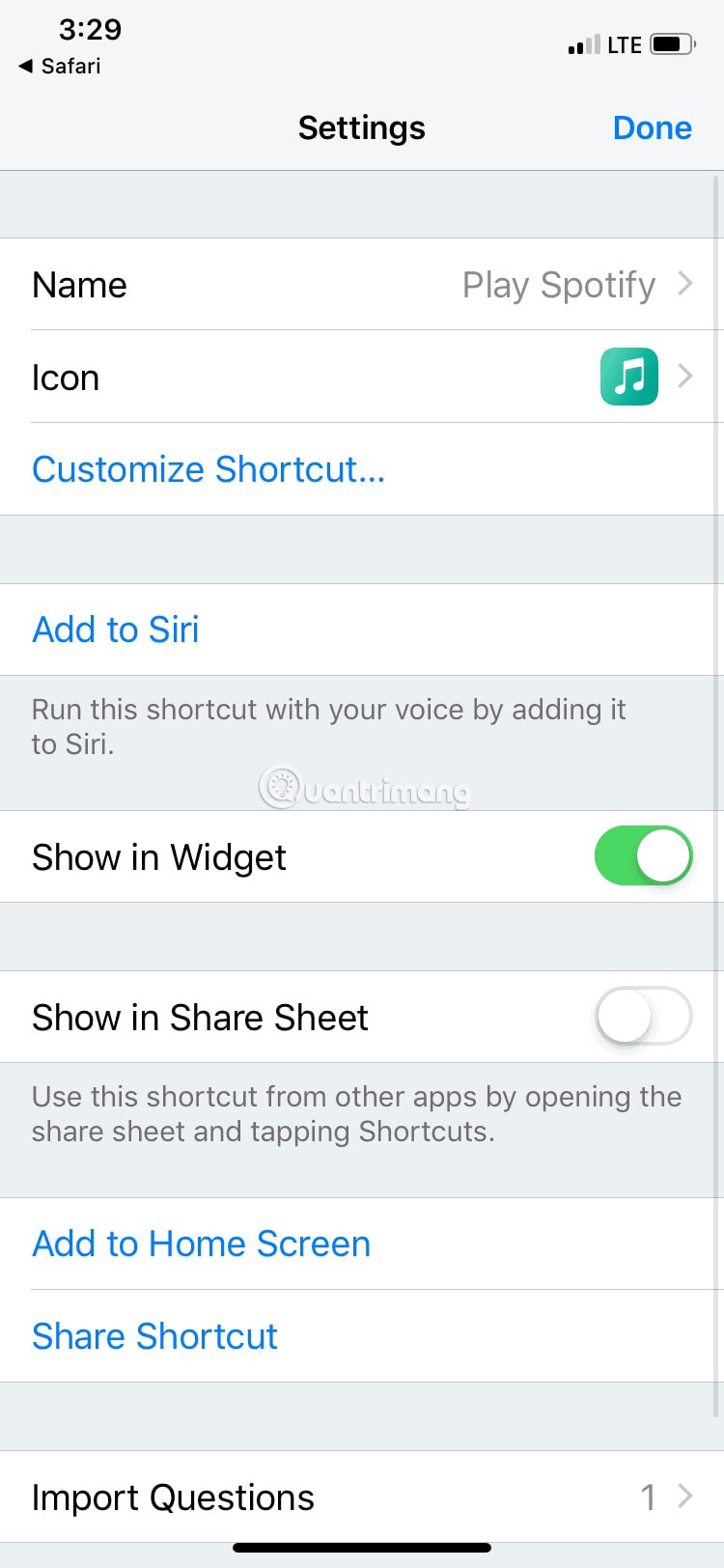
1. Open the Play Spotify shortcut box.
2. Touch the settings icon at the top right of the screen. You should now see the Settings menu .
3. Click Add to Siri .
Inside the Add to Siri menu, you'll be prompted to record a voice command, so whenever Siri hears any phrase you record, the virtual assistant will run the Play Spotify shortcut and play music. You can choose to say whatever you want. As you can see below, the example selected 'Bagel'. So whenever saying 'Bagel', Siri will launch Spotify and play a song. Great!
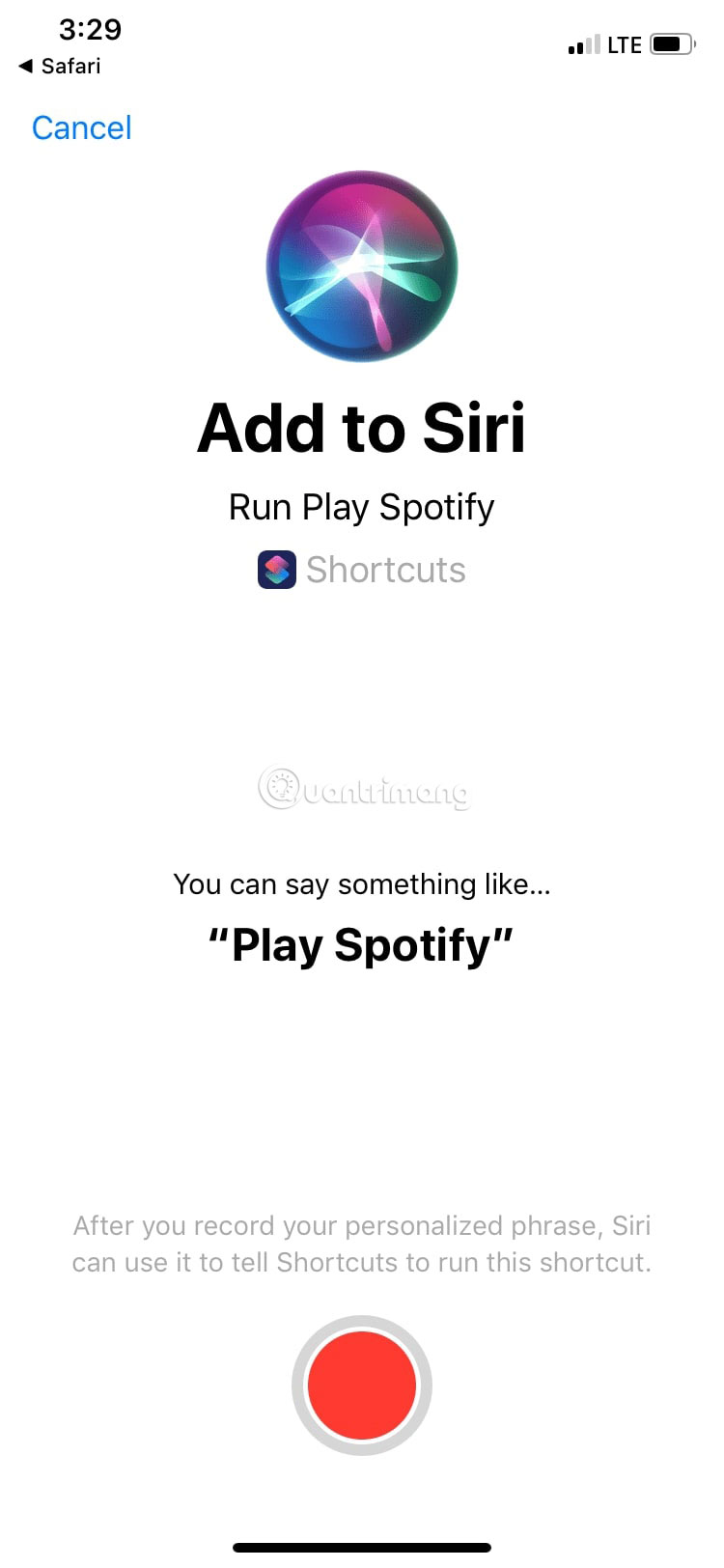
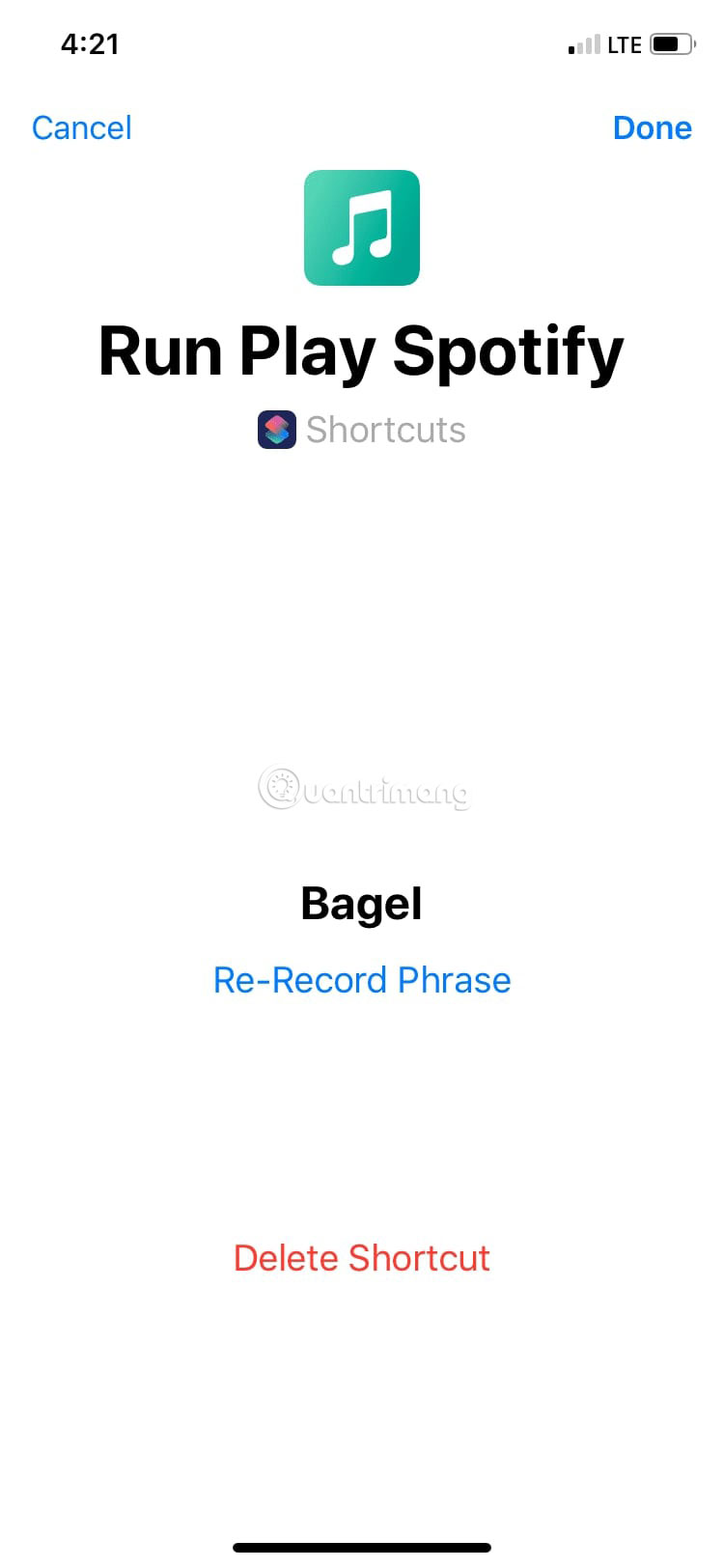
All operations are finally completed.
Remember that there are many shortcuts with different functions, like skipping tracks, to install. You can use the same installer already in Shortcuts to get those shortcuts. Just open the Spotify Shortcuts setting box, press the play button and select the desired option.
Once set, go to Settings to record the voice command and everything is done! Finally, you can control everything in Spotify with just your voice, as long as you have an active Internet connection and subscribe to Spotify Premium.
Now that you've fully grasped the basics of using Siri Shortcuts with Spotify, take a look at the 10 best Siri shortcuts for iOS users to get the most out of Siri on iPhones and iPads.
Hope you are succesful.
You should read it
- How to share shortcuts in Siri Shortcuts iPhone
- How to shorten links on iPhone with Siri Shortcuts
- How to use Siri Shortcuts to replace the iOS app icon
- How to fix the problem of not seeing Shortcuts on iPhone, iPad
- How to bring Siri Shortcuts shortcut to iPhone main screen
- How to find the nearest gas station with Siri Shortcuts iPhone
- How to quickly use iPhone maps from the main screen
- How to change the shortcut to use Siri on macOS Sierra
May be interested
- Summary of all keyboard shortcuts when using Spotify on PC makes operation easy and fast
 to make it easier for you to work with spotify, you should know the shortcut keys that spotify offers to users. here is a summary of all keyboard shortcuts when using spotify on pc for you to manipulate easily and quickly.
to make it easier for you to work with spotify, you should know the shortcut keys that spotify offers to users. here is a summary of all keyboard shortcuts when using spotify on pc for you to manipulate easily and quickly. - Summary of shortcut system when using Spotify on PC makes operation easy and fast
 with spotify on the computer, users can use the entire shortcut system to use the full functionality of spotify easily.
with spotify on the computer, users can use the entire shortcut system to use the full functionality of spotify easily. - How to download files on iPhone with Siri Shortcuts
 siri shortcuts is an application for ios 12 operating system with many attractive features such as downloading files to iphone.
siri shortcuts is an application for ios 12 operating system with many attractive features such as downloading files to iphone. - The 'critical' answers of Siri, the funny assistant on iOS
 siri is a very useful tool that can help you almost everything on your device. you can ask siri to remind you what to do, you can ask her to change feet to meters, or even ask her to create an event for you. however siri can also help you laugh with the extremely humorous answers.
siri is a very useful tool that can help you almost everything on your device. you can ask siri to remind you what to do, you can ask her to change feet to meters, or even ask her to create an event for you. however siri can also help you laugh with the extremely humorous answers. - How to take water out of iPhone speakers using Siri Shortcuts
 in this article, we will show you how to use the convenient siri shortcut to take water out of your iphone speaker with very low frequency sound.
in this article, we will show you how to use the convenient siri shortcut to take water out of your iphone speaker with very low frequency sound. - Quickly translate with Siri Shortcuts on iPhone
 on the siri shortcuts iphone there is a quick translation shortcut with many languages of your choice.
on the siri shortcuts iphone there is a quick translation shortcut with many languages of your choice. - Good features with Siri on Mac
 most of the features of siri on mac are the same as on iphone, there are still some surprises that siri only dedicated to mac. here is a list of things you can do with siri on a mac.
most of the features of siri on mac are the same as on iphone, there are still some surprises that siri only dedicated to mac. here is a list of things you can do with siri on a mac. - How to create animations from photos on iPhone
 to create an animation from consecutive photos on iphone, we can install siri shortcuts application.
to create an animation from consecutive photos on iphone, we can install siri shortcuts application. - How to find lyrics of songs currently playing on iPhone
 to quickly find the lyrics you are listening on the iphone, users can immediately use siri shortcuts application.
to quickly find the lyrics you are listening on the iphone, users can immediately use siri shortcuts application. - What's New in Siri on iOS 15
 there are some big improvements to siri in ios 15, with apple introducing features that iphone users have long been asking for. on devices with a12 chip or later, siri can process on-device and has support for offline requests.
there are some big improvements to siri in ios 15, with apple introducing features that iphone users have long been asking for. on devices with a12 chip or later, siri can process on-device and has support for offline requests.










 5 ways to reduce audio file size easily and effectively
5 ways to reduce audio file size easily and effectively 6 pages to discover new music and find playlists for Spotify
6 pages to discover new music and find playlists for Spotify How to listen to Spotify on Kodi
How to listen to Spotify on Kodi How to upgrade VLC Media Player
How to upgrade VLC Media Player How to fix Spotify Web Player doesn't work
How to fix Spotify Web Player doesn't work How to hide Listening Activity on Spotify
How to hide Listening Activity on Spotify