How to use Microsoft Authenticator as a password manager
Microsoft Authenticator is a great two-factor authentication app. But did you know you can also use this app as a password manager? Let's explore how you can use this popular two-factor authentication app to keep your passwords safe on any device.
How to install and configure Microsoft Authenticator
If you don't have it yet, you can install Microsoft Authenticator from the Google Play Store or App Store on iPhone and iPad. Once installed, launch the app and follow the on-screen instructions to enable notifications.
Microsoft Authenticator requires a Microsoft account to operate. If you have an account, tap Sign-in with Microsoft account , then sign in with your details. If not, you can create a new account in the app.
When logged in, tap Allow autofill to set Authenticator as the default autofill service (allows the app to autofill known username and password fields). Click OK to confirm action. Review the summary and click Done . If not, press Skip and you can do it later.
By default, App Lock is enabled for Microsoft Authenticator. This way, you will have to unlock the app every time to approve authentication or see the password. Additionally, you cannot use password management features without first enabling App Lock. But if you have to turn this feature off, here's how to do it.
- On Android, tap the three-dot menu > Settings > Turn off App Lock .
- On iOS, tap the three horizontal bars in the left pane and select Settings . In Security , tap App Lock to turn it off.




How to enter password into Microsoft Authenticator
Next, you need to enter your password into Microsoft Authenticator, possibly from a browser or another password manager.
Enter password from browser
- In Microsoft Authenticator, open the Password tab . You will be prompted to enter passwords from Google Chrome and other applications. Click Try now . In the Let's import your password screen , tap Import from Google Chrome . You can also import from other browsers as long as the browser can export passwords in - all major browsers support this feature.
- So, open the Chrome app, tap the three-dot menu in the upper right corner and select Settings . Then go to Google Password Manager > Settings (gear icon) and tap Export password . Click Export again to confirm. Verify the process by unlocking your device. Enter a name for the .csv file and click SAVE . On iOS, tap the three-dot icon at the bottom, select Passwords , then select Export Passwords .
- With the CSV file saved, switch to the Authenticator app and tap Select CSV from Google Chrome . Select the newly saved Google Password.csv file and authenticate with your fingerprint, PIN or face. If the Authenticator cannot enter all the passwords, you can add the remaining passwords manually.
- Click Done to complete.






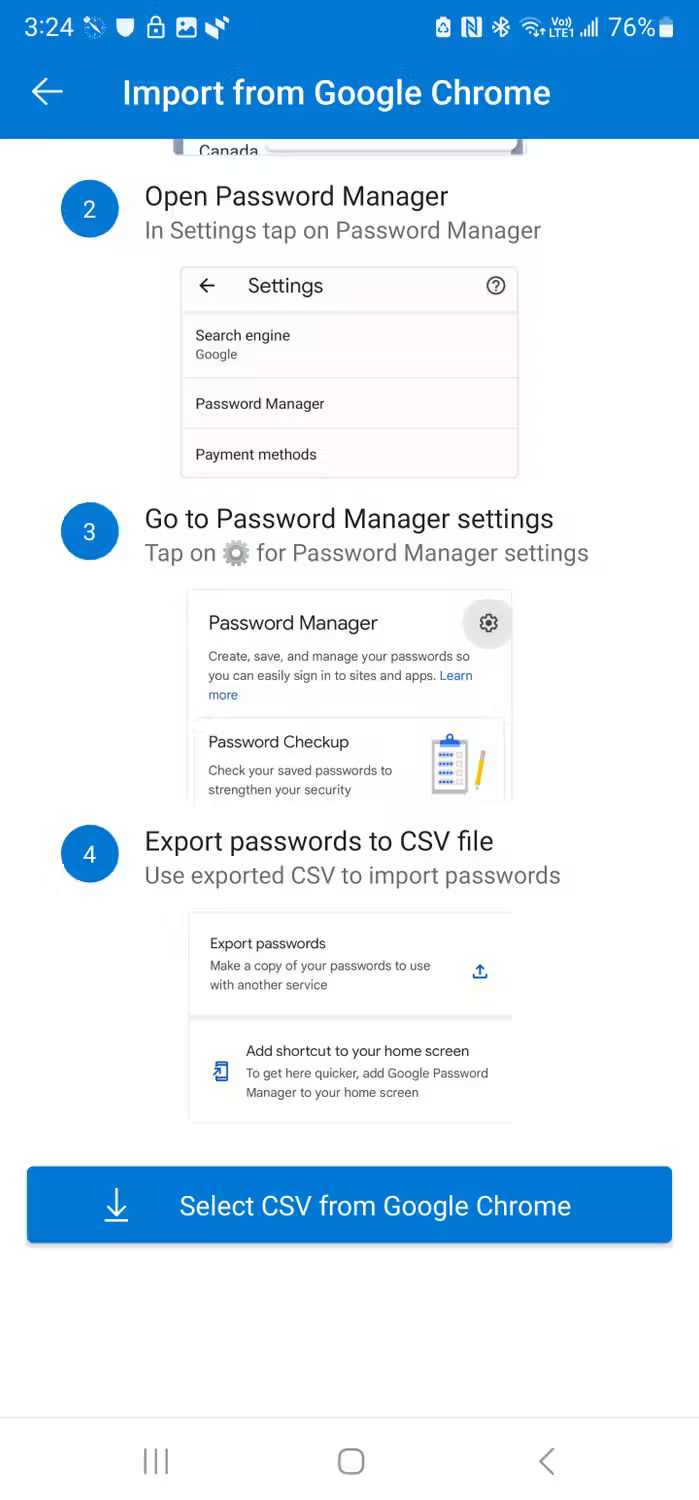

Enter password from password manager
You can also import passwords from dedicated password managers like Bitwarden, LastPass, Dashlane, etc. Below are instructions on how to import passwords from Bitwarden into Microsoft Authenticator, but the process is the same for most password managers.
- Open the Bitwarden app and log in with your master password. Then go to Settings > Vault > Export vault . Click on the File format (.json) field and select .csv . Then, enter your password and press Export vault . Click Export vault again to confirm the action. Leave the name as default, select the save location and click Save .
- Now, move on to the Microsoft Authenticator app. Tap the three-dot menu in the upper right corner and select Settings . Scroll down and tap Import Passwords . Next, click Import from password managers .
- On the next screen, select your password manager. Then, press Select CSV file , select the Bitwarden vault export file and verify your identity. Again, if the import is partially successful, you can manually add the missing files.










If you don't use a mobile app for your password manager, export the .csv file using a web browser, save it on your phone, then import it into the Authenticator app. The following is a list of password managers supported by the Authenticator app:
- 1Password
- Dashlane
- NordPass
- Bitwarden
- LastPass
- Firefox
- RoboForm
- Custom CSV
Add password manually
Of course, you can also add a new password manually. On the Password tab , tap the large + icon in the lower right corner and select Add password . Enter the full URL (for example, https://TipsMake.com), followed by the username and password. Tap the check mark icon (✓) in the top corner below to save the password.
Create a password
What about a password manager without a password generator? Microsoft Authenticator also has a password generator. To create a new password, tap the + icon in the Password tab , then tap Generate password .
By default, the application will generate a 15-character password with letters, numbers, and special characters. You can customize to adjust the password complexity to suit your requirements. When the password is ready, click Copy password to use on the new application. Alternatively, click the small Save (folder) icon to create a new account with the password you created.
Another handy feature of Authenticator is the password generator history. To access, tap the + icon and select Generator history . This will display all the passwords created on the app in case you didn't save them or forgot them.





You should read it
- How to use Google Authenticator on a Windows PC
- Google Authenticator adds 'formidable' security layer to email accounts
- 5 Best Alternatives to Google Authenticator
- What is Google Authenticator? How to use Google Authenticator to secure your Google account
- How to verify Google Authenticator on Windows PC
- Microsoft updates many more enterprise security features for Authenticator
- How to transfer the Microsoft Authenticator app to a new phone
- Google Authenticator adds an important feature that's been waiting for 13 years
May be interested
- Google Authenticator adds 'formidable' security layer to email accounts
 google authenticator is a free security application that helps protect your account from password theft. this application is extremely easy to set up and can be used during two-factor authentication (2fa) provided on popular services like gmail, facebook, twitter, instagram, ...
google authenticator is a free security application that helps protect your account from password theft. this application is extremely easy to set up and can be used during two-factor authentication (2fa) provided on popular services like gmail, facebook, twitter, instagram, ... - This fake password manager reminds you to be careful where you download from
 if you use third-party sources or torrents, this fake password manager is a useful reminder of why official sources are so important.
if you use third-party sources or torrents, this fake password manager is a useful reminder of why official sources are so important. - How to transfer the Microsoft Authenticator app to a new phone
 we'll guide you through transferring all of the microsoft authenticator app sign-in credentials, to your phone from android to ios or vice versa.
we'll guide you through transferring all of the microsoft authenticator app sign-in credentials, to your phone from android to ios or vice versa. - Is the password manager on the browser secure enough?
 most major browsers like chrome, firefox and opera come with integrated password manager. but the question is: are they reliable?
most major browsers like chrome, firefox and opera come with integrated password manager. but the question is: are they reliable? - 5 best password manager extensions for Firefox
 you may be at risk of potential attacks because your password is easy to remember but has poor security. thankfully, firefox extensions are here to help.
you may be at risk of potential attacks because your password is easy to remember but has poor security. thankfully, firefox extensions are here to help. - Which browser has the best password manager?
 managing unique passwords for every website can be a headache. that's where a good password manager comes in handy.
managing unique passwords for every website can be a headache. that's where a good password manager comes in handy. - 8 best Linux password managers
 password manager is a great way to handle problems. here are the best linux password managers that you can trust to handle your passwords properly.
password manager is a great way to handle problems. here are the best linux password managers that you can trust to handle your passwords properly. - 8 Reasons Password Managers Aren't As Secure As You Think
 password managers aren't perfect. and not everyone likes the idea of storing all of their passwords in a single location.
password managers aren't perfect. and not everyone likes the idea of storing all of their passwords in a single location. - How to manage passwords on Microsoft Edge
 avira password manager utility on microsoft edge will help users manage passwords on web pages, along with security with password to open applications.
avira password manager utility on microsoft edge will help users manage passwords on web pages, along with security with password to open applications. - How to move Google Authenticator to a new phone
 when you set up google authenticator, it is attached to installed phones. when signing in to your account with 2fa, you will be prompted to enter the code from your phone. so when you switch to a new phone, you also need to move the authenticator application.
when you set up google authenticator, it is attached to installed phones. when signing in to your account with 2fa, you will be prompted to enter the code from your phone. so when you switch to a new phone, you also need to move the authenticator application.










 Trick to find encryption password on windows laptop
Trick to find encryption password on windows laptop What is Torrent? How to use Torrent?
What is Torrent? How to use Torrent? Quick and simple ways to lock Windows 10, 8.1, 7, 11 computer screen
Quick and simple ways to lock Windows 10, 8.1, 7, 11 computer screen Instructions for installing and using Avast Free Antivirus to effectively remove viruses on your computer
Instructions for installing and using Avast Free Antivirus to effectively remove viruses on your computer How to install Avira, anti-virus software for computers and laptops
How to install Avira, anti-virus software for computers and laptops How to set a Windows 10 password, set a password for Windows 10 computer
How to set a Windows 10 password, set a password for Windows 10 computer