How to Install and Run ChatGPT as a Windows App
ChatGPT is an Artificial Intelligence (AI) chatbot built on OpenAI big language models. It is available as a web and mobile app, so you need to visit the website every time to access it or download it from the Google Play Store or Apple App Store.
But what if you want to run ChatGPT as a Windows application? Although there is no official Windows version yet, Microsoft Edge and Chrome allow you to use ChatGPT just like a native Windows application. Here's how you can run ChatGPT as a Windows app using Microsoft Edge, create a Chrome shortcut for an AI bot, and pin the ChatGPT app to the taskbar.
Warning : At the time of writing, OpenAI has not released an official app for ChatGPT on the Chrome Web Store or Microsoft Store. Use caution when searching for any ChatGPT apps on these and other app stores.
How to run ChatGPT as a Windows app using Edge
Microsoft Edge provides the Install this site as an app feature . It allows you to run websites as standalone native Windows applications. Since ChatGPT is only available as a web app, you can install the AI chatbot website as an app on your computer. It looks and works similar to the web version, except you don't see any web elements like bookmarks, tabs, etc.
To add ChatGPT as a Windows app using Edge:
1. Go to ChatGPT page on Edge browser and sign in with your account credentials.
2. Next, click on the three-dot menu to access the browser menu.

3. Go to Apps and select Install this site as an app .
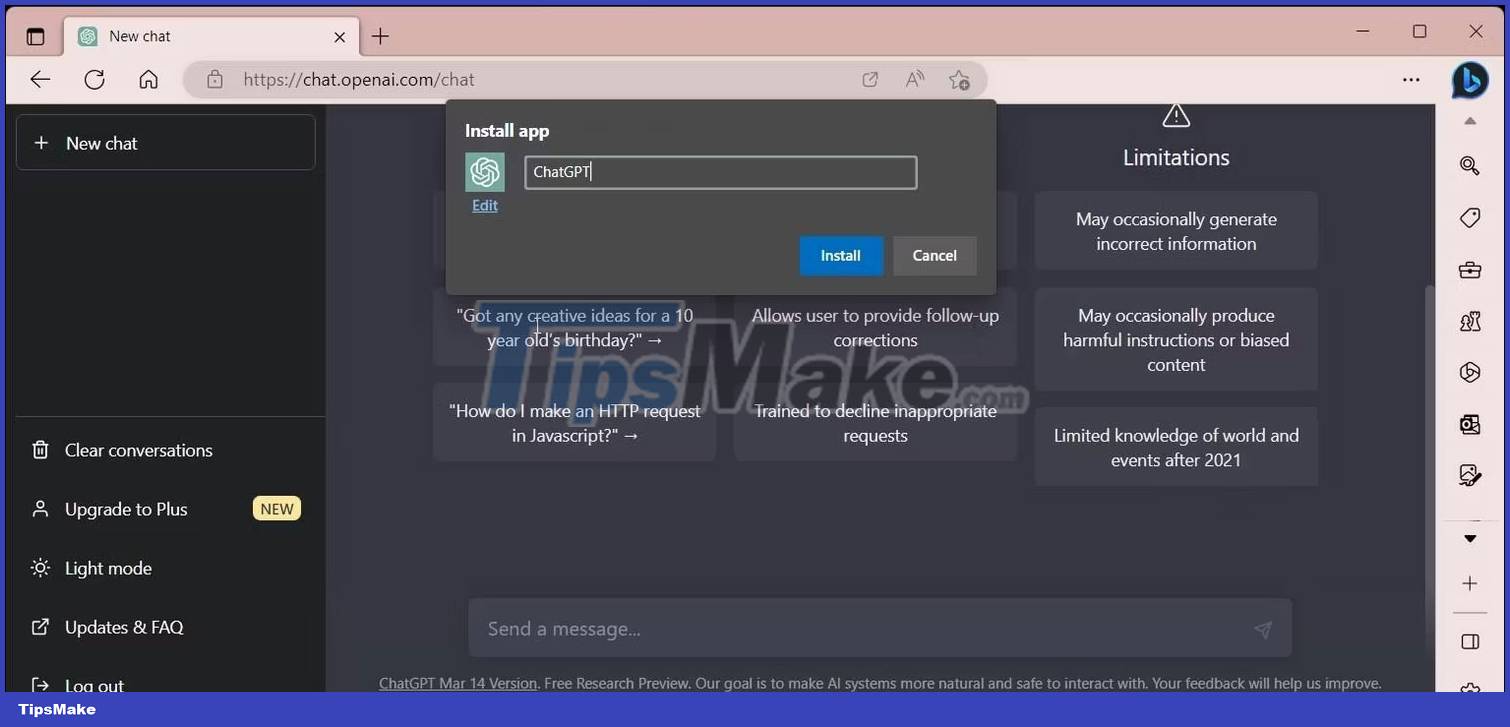
4. In the Install App pop-up window , enter a name for the application. Example: ChatGPT. Entering a name makes it easy to find installed apps.
5. To add a custom icon, click the Edit button under Install App and select an icon from your local drive. For GPT, you can leave the default.
6. Click Install and wait for Windows to install the website as an application.
The ChatGPT application will automatically launch once the installation is complete. In the App installed dialog box , you can pin it to the taskbar and Start menu, create a desktop shortcut, and enable auto-start at device login. Choose your options and click Allow .
You can search for and launch apps from the Start menu just like any other application on your computer. Similar to the web version, ChatGPT will ask you to log in after the session ends. Once you're signed in, you can chat or discover some of the cool things you can do with ChatGPT.
Since it is essentially a PWA application, it also inherits some browser features. For example, click the three-dot menu in the app and go to More Tools to access printing, transferring media to your device, zooming, and copying links.
How to Add ChatGPT as a Windows App Using Chrome
Similar to Microsoft Edge, Chrome has a Create shortcut feature. You can add any website as a shortcut to use it as a native app. Here's how to add ChatGPT as a shortcut using Chrome.
1. In Google Chrome, navigate to the ChatGPT page and sign in with your account.
2. Click the three-dot menu in the top right corner.

3. Select More Tools > Create Shortcut .
4. Enter a name in the Create shortcut pop-up window .

5. Select the Open as window option . Without this option, the ChatGPT shortcut will open the website in a new Chrome window instead of in a standalone window.
6. Click Create to finish.
You can open the ChatGPT Chrome shortcut from the Start menu. Right-click the shortcut to add it to the Start menu and taskbar.
Run ChatGPT with an unofficial project

A developer on GitHub has posted an unofficial ChatGPT project that runs on a Windows computer. To use the app, you need to log in with your ChatGPT credentials. It works similar to the AI chatbot web app but offers some extra features.
Since this is a third-party project, the article recommends creating a restore point so that changes can be undone in case something goes wrong.
Here's how to run an unofficial ChatGPT project on Windows:
1. Visit ChatGPT's unofficial GitHub page.

2. Scroll down to the Windows section and click the download link .msi installer for Direct download installer . On Microsoft Edge, Windows Defender Screen Filter can temporarily block the download and prompt you to confirm whether you trust the file. To allow downloads, tap Show more , then click the three-dot menu. Next select Keep to download the installer. To be on the safer side, you can scan the installer with an online virus scanner for any traces of malware.
3. Next, run the installer and follow the on-screen instructions to complete the installation.
4. Once installed, launch the app and log in with your ChaptGPT credentials and start generating feedback.
This unofficial app has a few handy features not found in the original app. For example, you can save and export any generated responses in Markdown, image, and PDF formats.
You should read it
- 9 ChatGPT and Generative AI API alternatives for developers
- Is ChatGPT accessible with a VPN?
- 4 ways to use ChatGPT to manage time
- Application of ChatGPT in the gaming industry
- Why were new ChatGPT registrations stopped? When will it reopen?
- 9 useful Chrome extensions for ChatGPT
- How to use ChatGPT API
- What is ChatGPT Code Interpreter? Why is it so important?
May be interested
- Why were new ChatGPT registrations stopped? When will it reopen?
 openai ceo sam altman has officially revealed that registration for the flagship generative ai tool has ended - at least for now.
openai ceo sam altman has officially revealed that registration for the flagship generative ai tool has ended - at least for now. - 9 useful Chrome extensions for ChatGPT
 chatgpt is super hot lately, allowing you to find information about just about anything out there. if you're a chrome user, you'll be happy to know that there are many extensions that provide additional features for chatgpt right in your browser.
chatgpt is super hot lately, allowing you to find information about just about anything out there. if you're a chrome user, you'll be happy to know that there are many extensions that provide additional features for chatgpt right in your browser. - 9 practical applications of ChatGPT in programming
 since openai launched chatgpt, this extraordinary ai chatbot has found its place in many fields, including complex programming.
since openai launched chatgpt, this extraordinary ai chatbot has found its place in many fields, including complex programming. - How to set up ChatGPT to open on Windows 11 using the Win+C shortcut
 on windows 11, if you go to settings > personalisation and go to the text input page, you can change the win+c key to open chatgpt.
on windows 11, if you go to settings > personalisation and go to the text input page, you can change the win+c key to open chatgpt. - How to use ChatGPT API
 with the release of the api, openai has opened up the possibility of bringing chatgpt to everyone. now you can seamlessly integrate chatgpt features into your app.
with the release of the api, openai has opened up the possibility of bringing chatgpt to everyone. now you can seamlessly integrate chatgpt features into your app. - Why Claude is the Super Smart AI Alternative to ChatGPT That's Becoming Obsolete
 chatgpt is still the ai chatbot of choice for many, but it's not the only option. if you're looking for something new, claude is a perfect alternative for any type of project.
chatgpt is still the ai chatbot of choice for many, but it's not the only option. if you're looking for something new, claude is a perfect alternative for any type of project. - How to use ChatGPT on Android and iOS phones
 currently you can register for chatgpt and use chatgpt on your phone, but some small tricks will be needed.
currently you can register for chatgpt and use chatgpt on your phone, but some small tricks will be needed. - Don't use ChatGPT to do these 11 things!
 if you're unsure about when to switch to chatgpt, here are 11 situations where you should stop using ai and choose another option.
if you're unsure about when to switch to chatgpt, here are 11 situations where you should stop using ai and choose another option. - What is ChatGPT Code Interpreter? Why is it so important?
 chatgpt has taken the world by storm, wowing everyone with its ability to chat like a human. but even if chatgpt is as powerful, it still has its limitations.
chatgpt has taken the world by storm, wowing everyone with its ability to chat like a human. but even if chatgpt is as powerful, it still has its limitations. - Instructions for creating screenshot shortcuts using ChatGPT
 the ask screenshot for chatgpt extension provides features that allow you to summarize, explain, reply, translate or select text in screenshots.
the ask screenshot for chatgpt extension provides features that allow you to summarize, explain, reply, translate or select text in screenshots.










 How to use Gamma AI to create stunning presentations
How to use Gamma AI to create stunning presentations Claude or ChatGPT is the best LLM for everyday task?
Claude or ChatGPT is the best LLM for everyday task? Apple will not be able to launch AI services in 2024
Apple will not be able to launch AI services in 2024 AudioCraft, an AI tool that creates professional music from text
AudioCraft, an AI tool that creates professional music from text Everything you need to know about OpenAI
Everything you need to know about OpenAI