How to use Gamma AI to create stunning presentations
However, with the power of Artificial Intelligence (AI) tools, your journey to achieving the perfect presentation can be much easier. All you need is a general theme or idea, and with the right AI tools - and a little tweaking - to create a great presentation in no time.
In this article, we'll explore Gamma, a powerful AI-based presentation creation tool, and how to use it to create presentations from scratch.
1. Use Reminders Effectively
Reminders act as building blocks in your presentation. Therefore, writing effective reminders will help you create a great presentation. The better your prompts, the better the results. Therefore, you should strive to provide Gamma with prompts that clearly describe what you want in your slides.
Context is also important, so you should try to provide some background information as much as possible to get more accurate results. This may include the intended audience or the type of tone you want to target.
To make your prompts richer, you can try adding keywords from your presentation topic. For example, a presentation prompt on 'Climate change and its impact on the Earth' might include keywords like sustainability and carbon emissions.
Now, bring your presentation to life using the example suggested above.
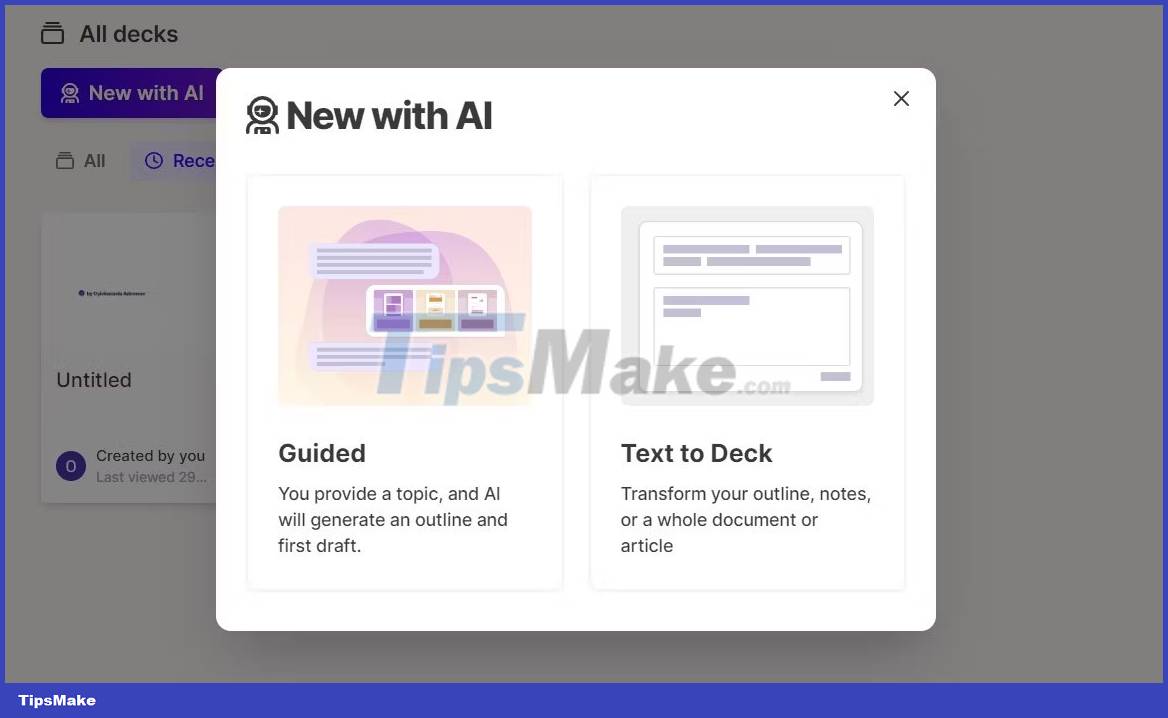
To get started, you can select the Guided option . This will prompt you to give Gamma a theme for the slide creation. Alternatively, you can select the Text to Deck option - this will prompt you to feed the AI an existing document to create the slide.
For this exercise, we will use the Guided option . After selecting this, you will see a text box to enter the subject. You can choose from one of the highlighted suggestions.

Here, you will enter your theme idea in the text box.

At this point, you can choose to continue with the created outline or click the Try Again button if you're not satisfied with the results. Also, you can edit the outline if it doesn't fit.
If you still don't get the right outline, you can rephrase the original prompt completely.

When you feel comfortable with the outline, click Continue to move on to the next stage.
2. Choose the right theme
Once you've created an outline, the next stage is to choose a theme for your presentation.
Themes play an important role in the overall look and feel of your presentation. The type of theme you choose will often depend on factors such as the message you are trying to convey or the brand design you want to express.
Here, you can choose a theme of your choice or let Gamma randomly choose a theme for you.
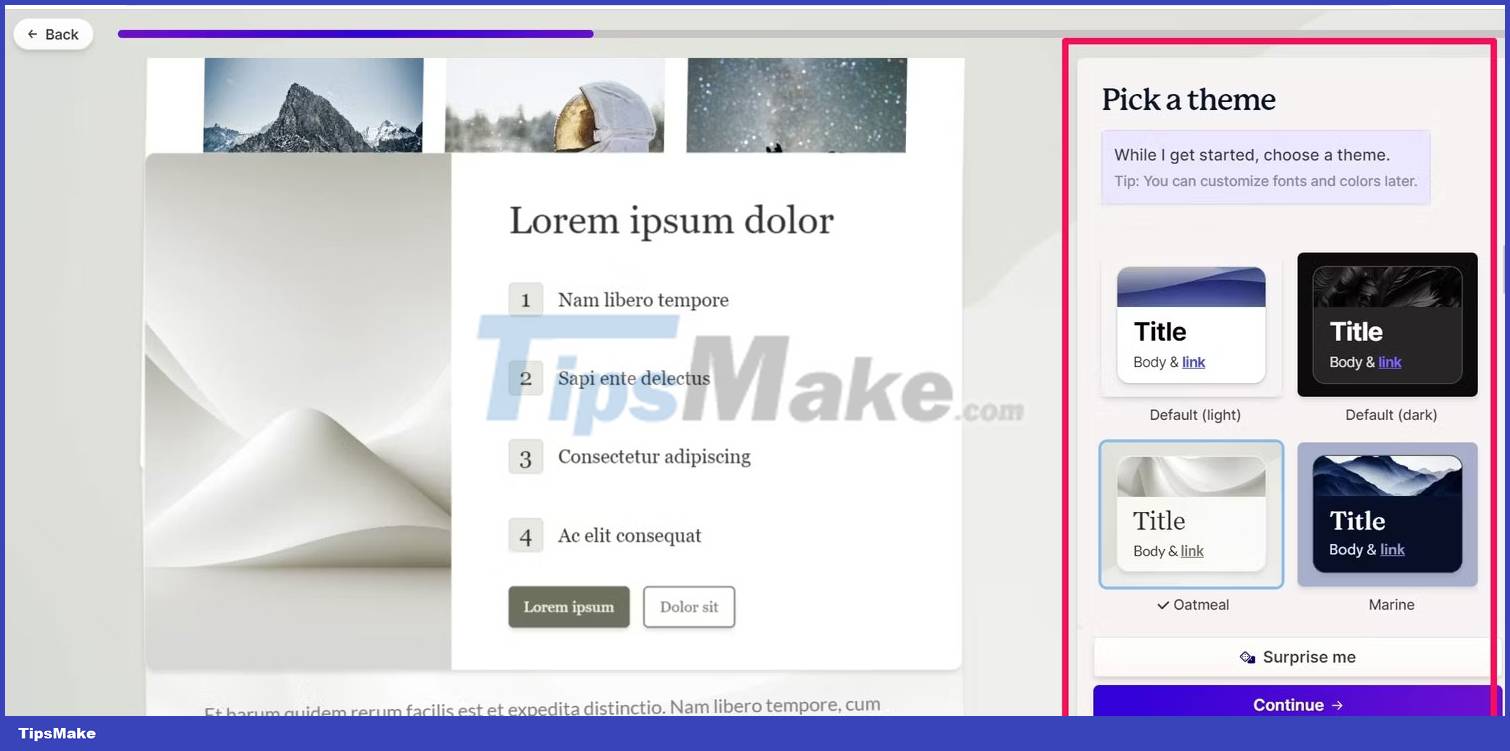
Then, in a few minutes, Gamma will create the presentation.

3. Use the editing tool
You now have a first draft of your presentation, but your journey doesn't end there. Luckily, Gamma has a number of editing tools that you can use to improve things a bit.
However, you want to keep things to a minimum to avoid slideshow design mistakes in your work. First, you can decide to change the card template, insert a new card, or change the layout of an existing card.
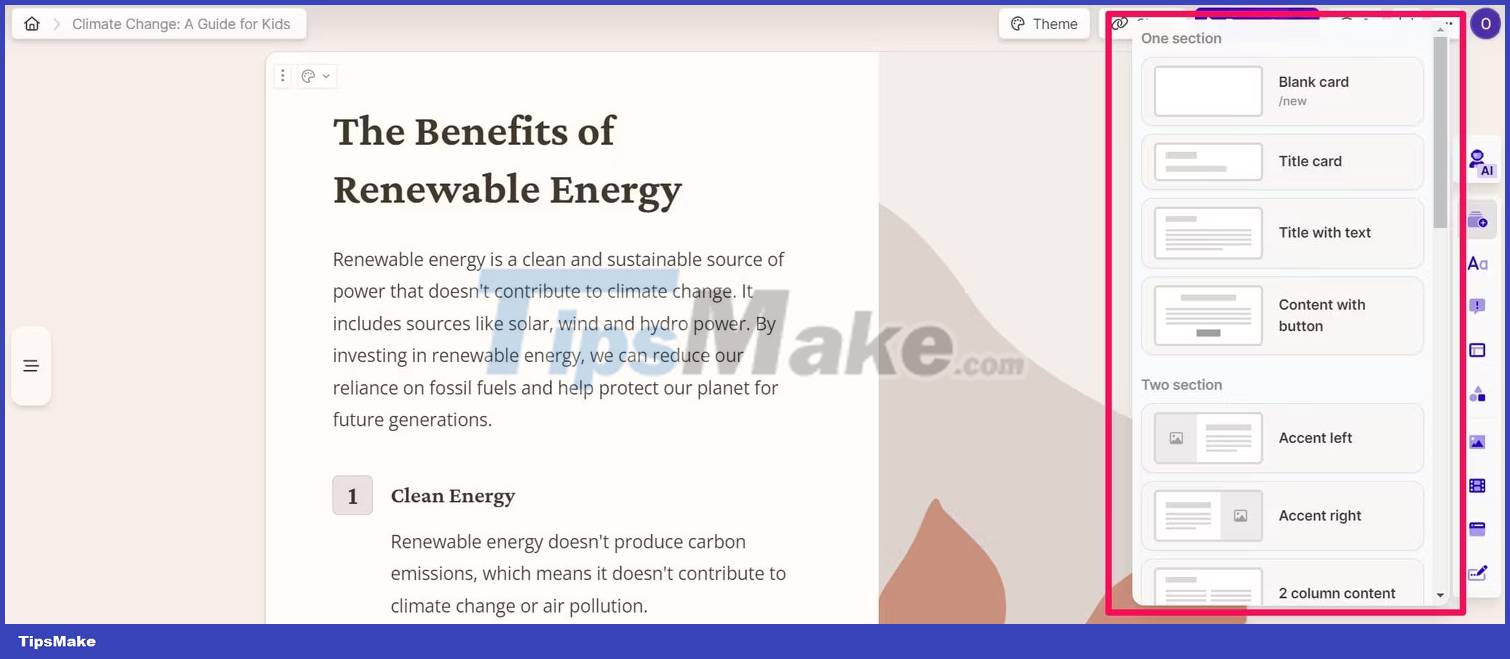
Here's the trick: You can drag a card onto an existing card to embed one into the other. This allows you to provide more information while maintaining a clean design.
In addition, in the Text Formatting menu , you can insert other elements like Toggles , Lists and Headers to make your presentation more cohesive.

Another cool thing you can do is put information in Callout boxes . They are useful for highlighting key points, summarizing, or asking questions in your presentation.

In addition, there are a variety of interesting layouts and diagrams that you can add to better illustrate your presentation. These include numbered or bulleted layouts, Venn diagrams, and pyramids.

Images are important in any presentation, as they help describe ideas and concepts - sometimes faster and more effectively than words.
In Gamma, you also have the option to insert images or videos from your computer or search for content online. You can choose them from sites like Unsplash, YouTube or Giphy without leaving the app.

4. Editing with AI
For editing, Gamma has another option - editing with AI. Here, you can simply use prompts to tell the AI what you want to do with each card and it will do it for you.
To do this, click on the menu bar on the right and select Edit with AI .
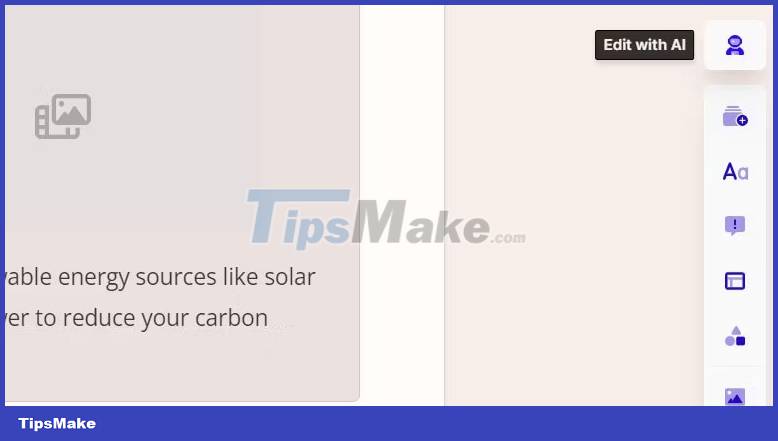
Here, the article asked Gamma to rewrite the card for a 5-year-old child.

You can do a variety of other things, such as asking the app to add images and illustrations, or expand a point.
5. Presenting the presentation
The ultimate goal of every presentation is usually to present your slides in front of an audience. Gamma has an efficient way to do this not only in the app but also on other platforms.
When you're done creating your presentation, click the Present icon in the top right corner of the page. You can choose full screen view or use another option to display in tabs.
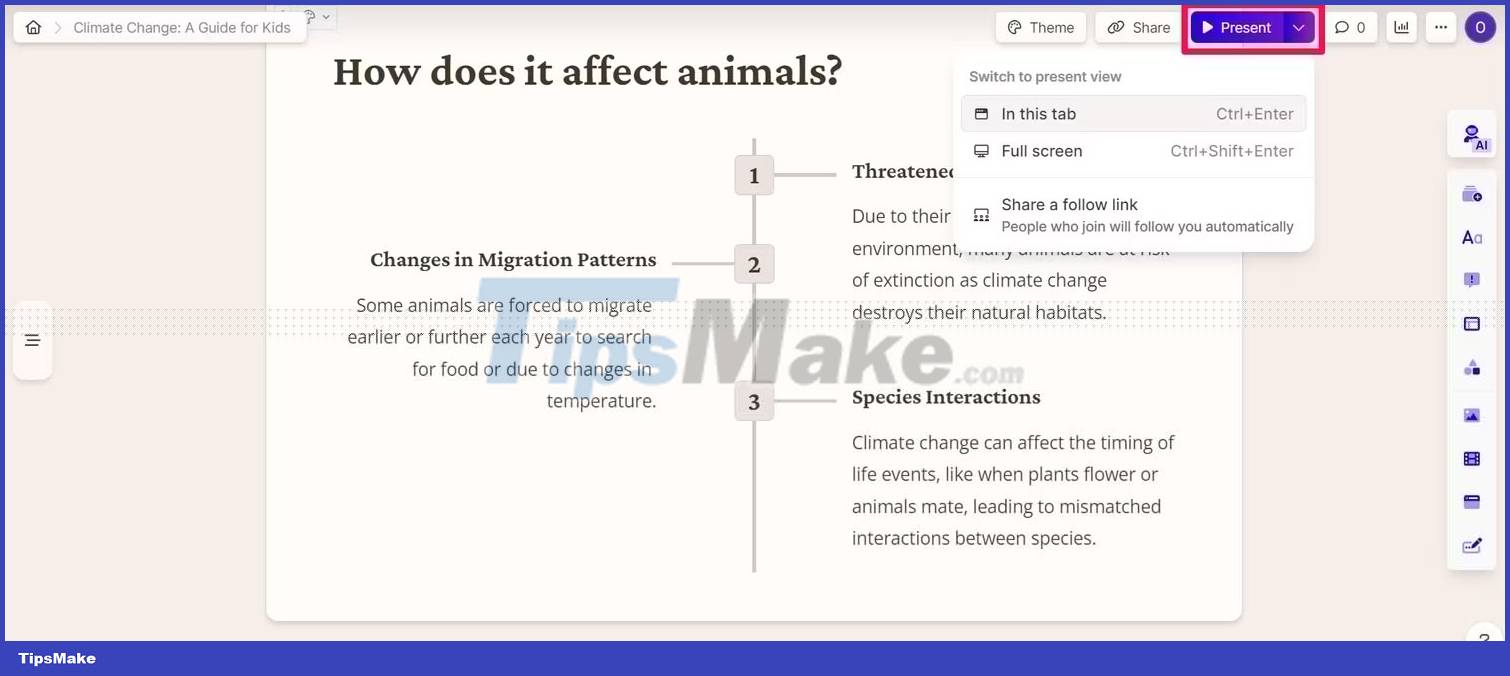
Furthermore, you can share the link with others so they can follow the presentation as it happens.
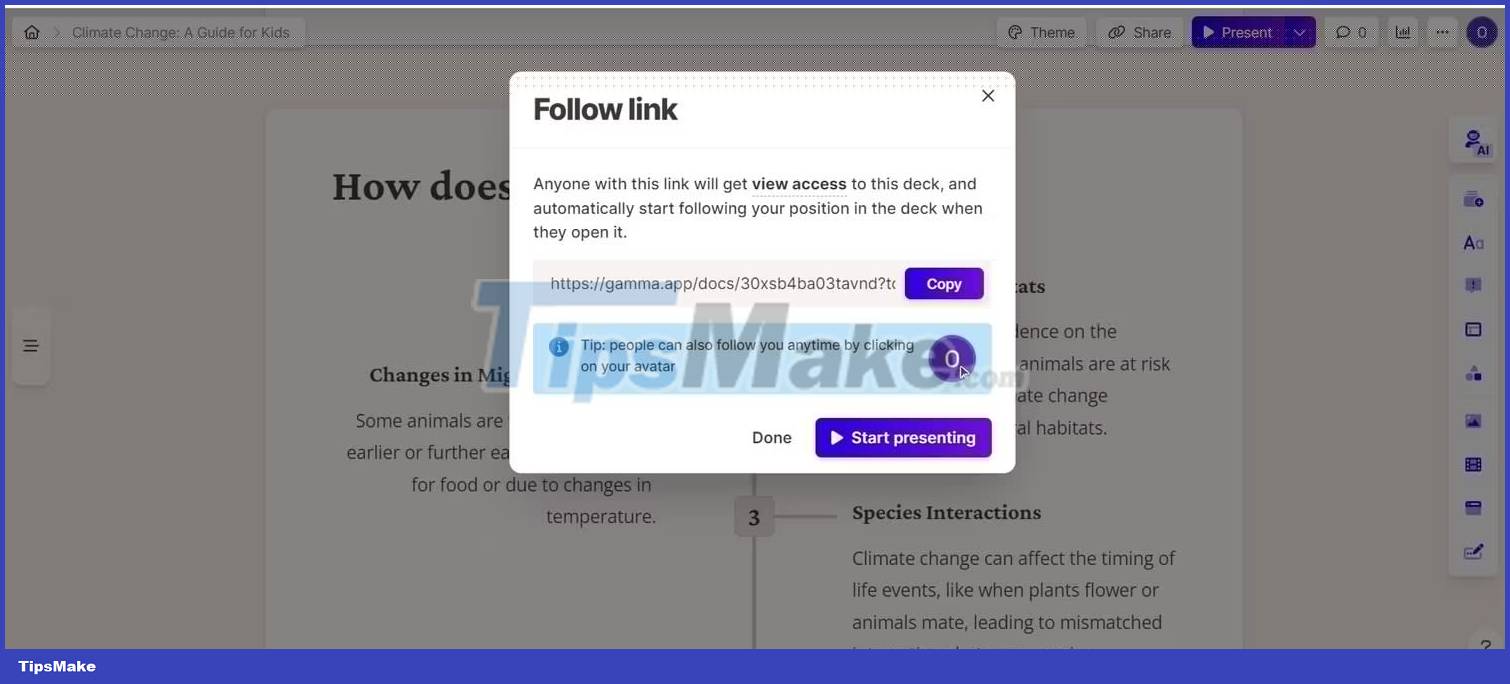
Plus, you can share your presentation for others to edit or add comments. To do this, click the Share button in the top right corner, next to the Present button .
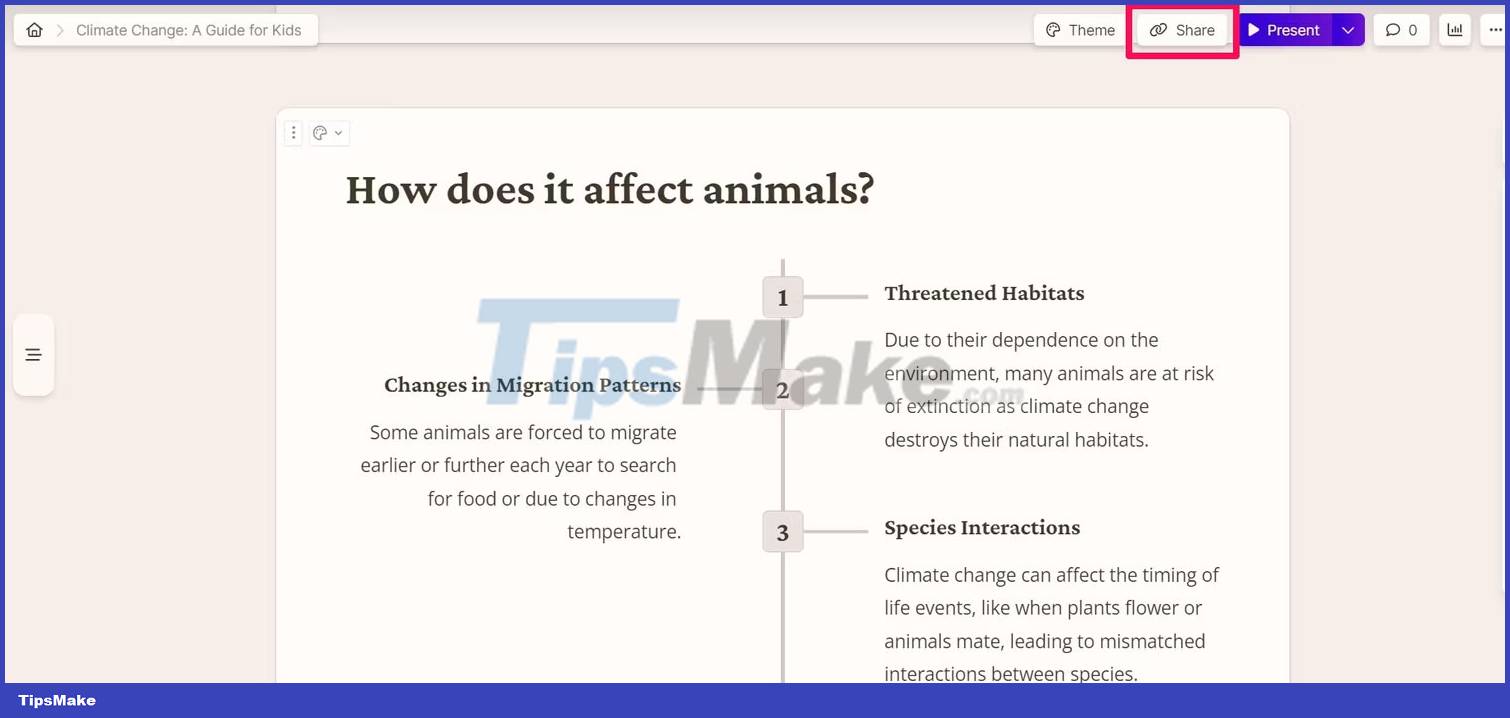
Here you can invite others to collaborate with you on the project via email. You can also give your presentation public access so anyone can view it.
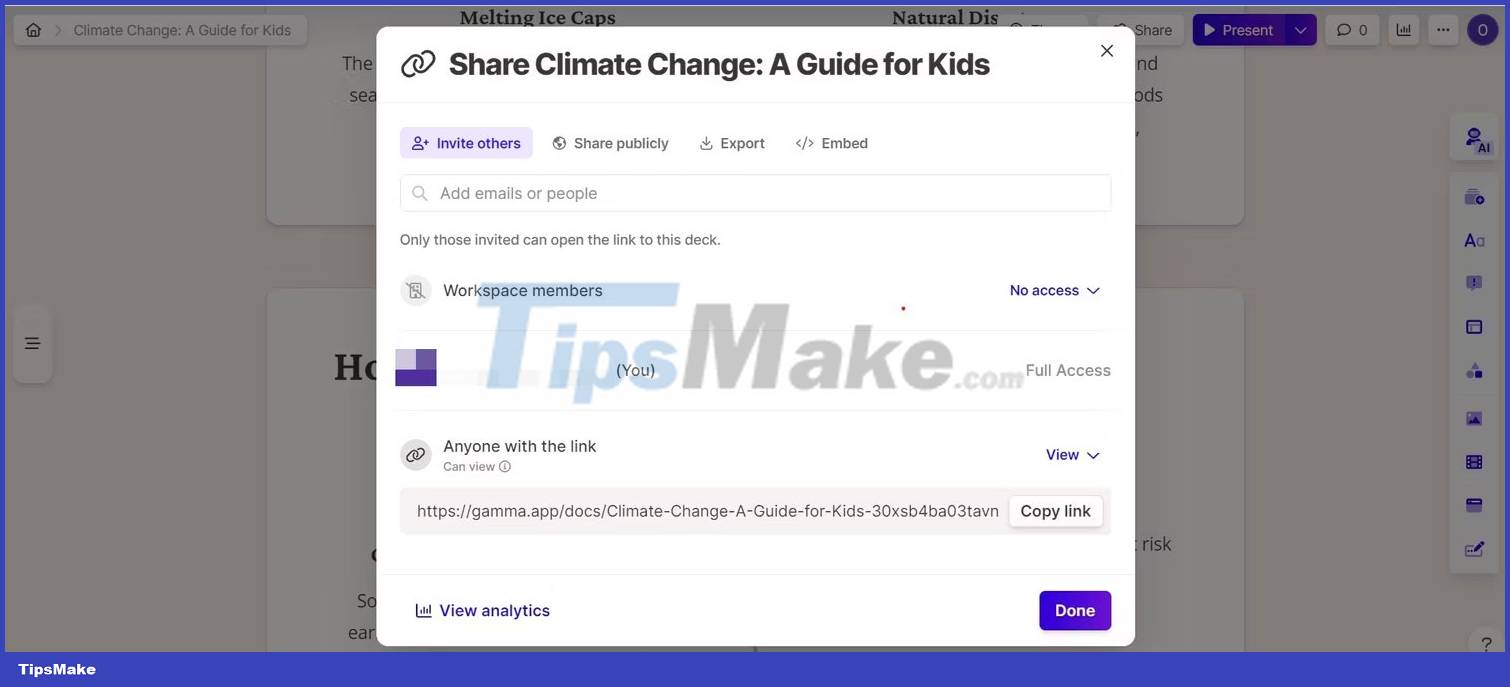
Finally, you can choose to allow anyone to embed your product in their presentation.
You should read it
- GAMMA.DIST function - The function returns the gamma distribution in Excel
- GAMMA function - The function returns the gamma function value in Excel
- How to insert gamma symbol in Microsoft Office - Insert Special Mathematical Symbol in Microsoft Office
- GAMMALN.PRECISE function - The function returns the natural logarithm of the gamma function, Γ (x) in Excel
- GAMMALN function - The function returns the natural logarithm of the gamma function, Γ (x) in Excel
- The mysterious bubble that appears in the center of the Milky Way galaxy is finally 'decoded'.
- 5 best online tools for screen calibration
- The streams of plasma sprayed from black holes can kill anything
May be interested
- Claude or ChatGPT is the best LLM for everyday task?
 chatgpt has certainly made history as the most popular ai chatbot, but it also has no shortage of competitors.
chatgpt has certainly made history as the most popular ai chatbot, but it also has no shortage of competitors. - Apple will not be able to launch AI services in 2024
 in the face of the extremely hot development trend of the general ai market recently, a big name in the technology world like apple will of course not be able to stay out.
in the face of the extremely hot development trend of the general ai market recently, a big name in the technology world like apple will of course not be able to stay out. - AudioCraft, an AI tool that creates professional music from text
 on august 2, meta platforms officially launched an open-source artificial intelligence (ai) tool that allows users to create professional music and sound based on input text describing the content to be performed. (text prompt), named audiocraft.
on august 2, meta platforms officially launched an open-source artificial intelligence (ai) tool that allows users to create professional music and sound based on input text describing the content to be performed. (text prompt), named audiocraft. - What is ChatGPT Code Interpreter? Why is it so important?
 chatgpt has taken the world by storm, wowing everyone with its ability to chat like a human. but even if chatgpt is as powerful, it still has its limitations.
chatgpt has taken the world by storm, wowing everyone with its ability to chat like a human. but even if chatgpt is as powerful, it still has its limitations. - Everything you need to know about OpenAI
 with artificial intelligence (ai) becoming more and more popular, openai is a passion of technology enthusiasts. so what exactly is openai and what has this company achieved to become so famous?
with artificial intelligence (ai) becoming more and more popular, openai is a passion of technology enthusiasts. so what exactly is openai and what has this company achieved to become so famous? - How ChatGPT boss iris scanning sphere works
 on july 24, the worldcoin project of sam altman, ceo of openai, launched with the aim of providing a world id digital passport to prove an individual is a real person, not a bot.
on july 24, the worldcoin project of sam altman, ceo of openai, launched with the aim of providing a world id digital passport to prove an individual is a real person, not a bot.






 What is Gamma AI?
What is Gamma AI? What is gamma-ray burst?
What is gamma-ray burst? Turn any document into a presentation with this AI trick!
Turn any document into a presentation with this AI trick! GAMMA.INV function - The function returns the inverse of the gamma distribution in Excel
GAMMA.INV function - The function returns the inverse of the gamma distribution in Excel How to create professional presentations in Canva
How to create professional presentations in Canva