How to use Credential Manager in Windows 10
Credential Manager is not new. It has been around for a long time and not only allows you to save your username and password, but also allows you to view, delete, add, backup and restore login information.
In this tutorial, you will learn the steps to use Credential Manager on Windows 10 to manage all your login information.
Edit existing login information using Credential Manager
To update the password or username stored on Windows 10, follow these steps:
Step 1. Open Control Panel on Windows 10.
Step 2. Click User Accounts.
Step 3. Click Credential Manager.
Step 4 Click the Windows Credentials tab (or Web Credentials ).
Step 5. Select an account.
Step 6. Click the Edit button .
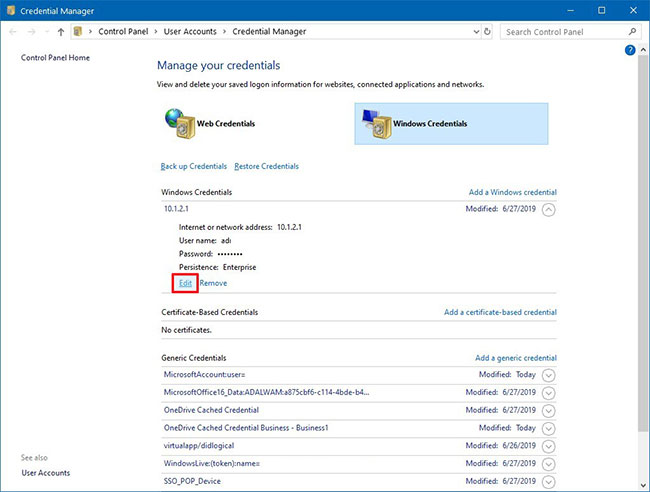 Click the Edit button
Click the Edit button Step 7. Update your username and password as needed.
Step 8. Click the Save button .
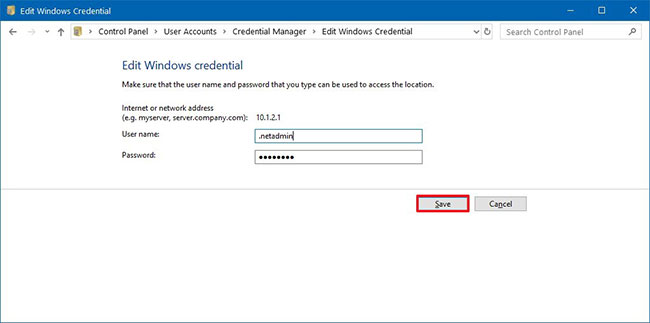 Click the Save button
Click the Save button When you complete the steps, the new login information will be updated, which means that there are no more login prompts if you initially saved the wrong username or password or the login information has changed.
Delete login credentials with Credential Manager
Delete account credentials that are stored on Windows 10, follow these steps:
1. Open Control Panel.
2. Click User Accounts.
3. Click Credential Manager.
4. Click the Windows Credentials tab (or Web Credentials ).
5. Select an account.
6. Click the Remove button .
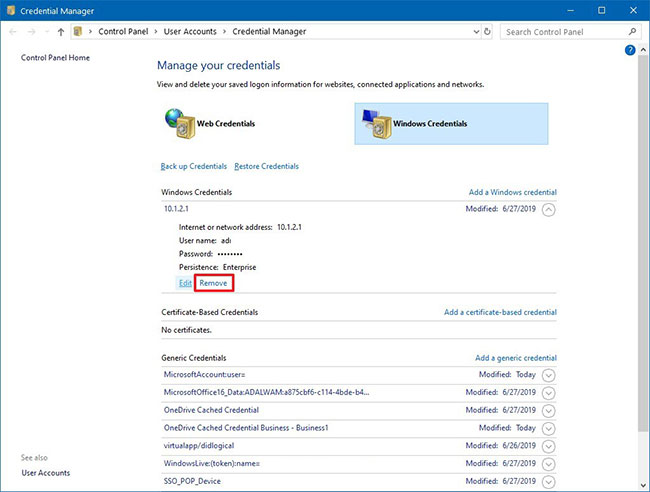 Click the Remove button
Click the Remove button 7. Click the Yes button .
After you complete the steps, the account login information will no longer be available on the device, meaning you will be asked to enter your username and password when logging in in the future.
Add new login information with Credential Manager
To add apps or network info on Windows 10, follow these steps:
1. Open Control Panel.
2. Click User Accounts.
3. Click Credential Manager.
4. Click the Windows Credentials tab .
5. Click the Add a Windows credential (or Add a certificate-based credential ) option.
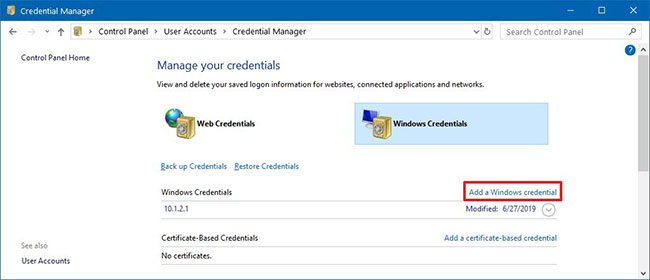 Click the Add a Windows credential option
Click the Add a Windows credential option 6. Specify the Internet or network address corresponding to the application resource or network.
7. Specify a username and password for authentication.
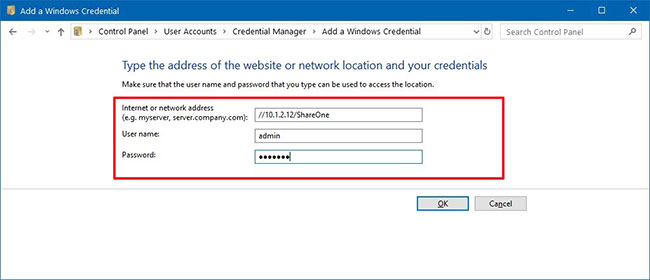 Specify a username and password for authentication
Specify a username and password for authentication 8. Click the OK button .
When you complete the steps, new account information will be added to the device to log in automatically the next time you access shared apps or networks.
Backup login information with Credential Manager
To export and back up all login credentials for applications and networks, follow these steps:
1. Open Control Panel.
2. Click User Accounts.
3. Click Credential Manager.
4. Click the Windows Credentials tab .
5. Click the Back up Credentials option.
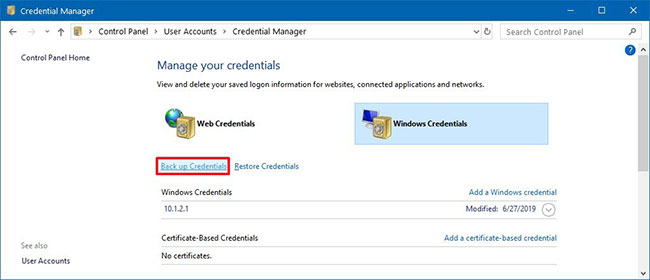 Click the Back up Credentials option
Click the Back up Credentials option 6. Click the Browse button to specify the destination for the backup.
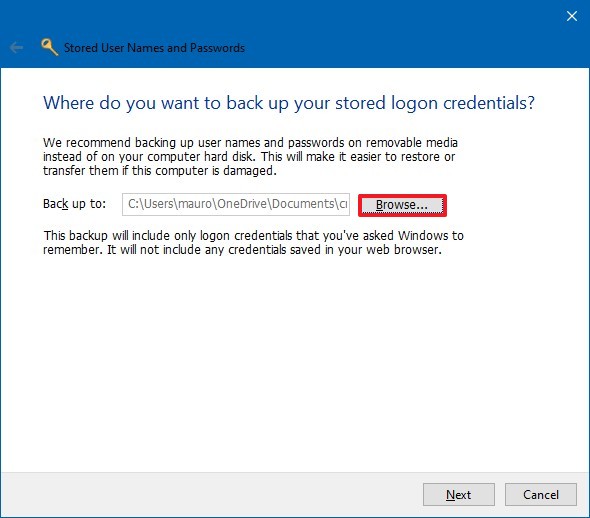 Click the Browse button to specify the destination for the backup
Click the Browse button to specify the destination for the backup 7. Specify a name for the backup file .crd.
8. Click the Save button .
9. Click the Next button .
10. Use shortcuts Ctrl+ Alt+ Deleteto continue.
11. Specify a password to protect the Credential Manager file on Windows 10.
12. Click the Next button .
13. Click the Finish button .
After completing the steps, you will end up with a .crd file containing all the web and Windows 10 information that you can enter into another computer or onto the same device after a 'clean' installation.
Recover login information with Credential Manager
To restore login information from a backup on Windows 10, follow these steps:
1. Open Control Panel.
2. Click User Accounts.
3. Click Credential Manager.
4. Click the Windows Credentials tab .
5. Click the Restore Credentials option .
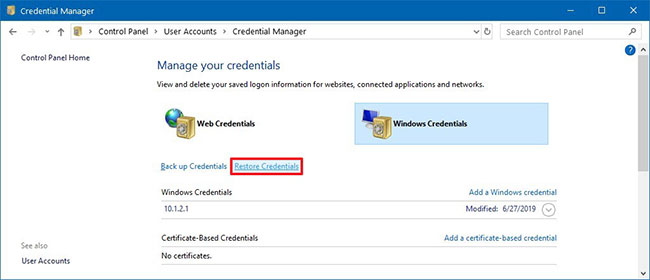 Click on the Restore Credentials option
Click on the Restore Credentials option 6. Click the Browse button .
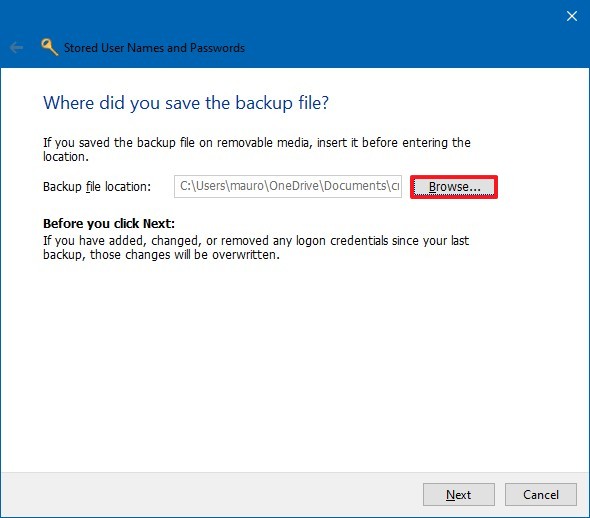 Click the Browse button
Click the Browse button 7. Select the .crd file with backup information.
8. Click the Open button .
9. Click the Next button .
10. Use shortcuts Ctrl+ Alt+ Deleteto continue.
11. Enter the password to unlock Credential Manager backup.
12. Click the Next button .
13. Click the Finish button .
When you complete this step, all your web, application and network information will be restored on the device.
Although this tutorial focuses on Windows 10, Credential Manager is available for a long time, which means the steps can also be applied on Windows 8.1 and Windows 7.
You should read it
- Activate Credential Guard to enhance Windows 10 security
- All problems about using Task Manager
- Neat Download Manager 1.3/1.8.0, download Neat Download Manager 1.3/1.8.0 here
- Ways to enable Task Manager in Windows 11
- Paragon Partition Manager - Download the latest Paragon Partition Manager
- Review the Cyclonis Password Manager password manager
- Instructions to fix Task Manager has been Disabled by your Administrator
- Link Internet Download Manager 6.38-build-1
May be interested
- 4 How to open Task Manager Windows 11
 task manager windows is a utility system and application task manager that is used by many people. however, for windows 11 the way to open task manager has many differences and there are many of you struggling to know how to open this tool. therefore, the following article tipsmake will introduce you to the fastest and easiest ways to open task manager windows 11.
task manager windows is a utility system and application task manager that is used by many people. however, for windows 11 the way to open task manager has many differences and there are many of you struggling to know how to open this tool. therefore, the following article tipsmake will introduce you to the fastest and easiest ways to open task manager windows 11. - Instructions to fix Task Manager has been Disabled by your Administrator
 task manager error has been disabled by your administrator which appears quite often, especially on windows xp until the next windows versions, from vista, then windows 7, then 8 and 8.1. when you press the shortcut combination ctrl + alt + delete or right-click on the taskbar, the task manager option is dimmed, or display an error message ...
task manager error has been disabled by your administrator which appears quite often, especially on windows xp until the next windows versions, from vista, then windows 7, then 8 and 8.1. when you press the shortcut combination ctrl + alt + delete or right-click on the taskbar, the task manager option is dimmed, or display an error message ... - How to use clipboard manager on Windows 11
 the clipboard manager has undergone an overhaul in windows 11. the clipboard manager is a much-needed feature for a lot of users.
the clipboard manager has undergone an overhaul in windows 11. the clipboard manager is a much-needed feature for a lot of users. - Soon to be able to see app status, battery status... right in the Task Manager of Windows 11
 microsoft is working on new ways to make task manager even more useful on windows 11. recently, there have been a lot of leaks related to upcoming windows 11 features.
microsoft is working on new ways to make task manager even more useful on windows 11. recently, there have been a lot of leaks related to upcoming windows 11 features. - 8 ways to fix Windows Device Manager not responding error
 device manager is a handy tool that comes with a lot of benefits. you can use it to repair device drivers, disable hardware or software devices, identify unknown devices, etc.
device manager is a handy tool that comes with a lot of benefits. you can use it to repair device drivers, disable hardware or software devices, identify unknown devices, etc. - Neat Download Manager 1.3/1.8.0, download Neat Download Manager 1.3/1.8.0 here
 neat download manager is a download manager that can be used with both mac os and windows. this application speeds up downloading files from the internet and helps you keep your download library up to date and organized.
neat download manager is a download manager that can be used with both mac os and windows. this application speeds up downloading files from the internet and helps you keep your download library up to date and organized. - How to bring the old Task Manager back to Windows 10
 windows task manager has a new look in windows 8.1 and is also being used in windows 10. although, you can do a lot with this new version of task manager, but some people still like the classic interface when in windows 7. in this article, tipsmake.com will guide you how to bring the old task manager back to windows 10.
windows task manager has a new look in windows 8.1 and is also being used in windows 10. although, you can do a lot with this new version of task manager, but some people still like the classic interface when in windows 7. in this article, tipsmake.com will guide you how to bring the old task manager back to windows 10. - How to use Toolbox in Microsoft PC Manager on Windows 11
 microsoft pc manager is more powerful than before and has introduced many new features, including floating toolbars.
microsoft pc manager is more powerful than before and has introduced many new features, including floating toolbars. - Chocolatey or Windows Package Manager is the better tool to download Windows software?
 the package manager can make installing and configuring applications on windows very easy. like apt-get, homebrew or yum on linux and macos, you can use chocolatey or windows package manager (winget) on windows 10 and 11.
the package manager can make installing and configuring applications on windows very easy. like apt-get, homebrew or yum on linux and macos, you can use chocolatey or windows package manager (winget) on windows 10 and 11. - How to use Link Manager to manage links on Windows 10
 link manager is a link management and storage application on windows 10, with fluent design interface.
link manager is a link management and storage application on windows 10, with fluent design interface.










 How to prevent search indexers from affecting performance on Windows 10
How to prevent search indexers from affecting performance on Windows 10 How to turn off SuperFetch on Windows 10
How to turn off SuperFetch on Windows 10 How to install free HEVC codecs on Windows 10 (for H.265 video)
How to install free HEVC codecs on Windows 10 (for H.265 video) How to turn off real-time protection in Microsoft Defender on Windows 10
How to turn off real-time protection in Microsoft Defender on Windows 10 How to increase the microphone volume in Windows 10
How to increase the microphone volume in Windows 10