How to use Copilot in PowerPoint
When you add Copilot to Microsoft Office 365, you will be able to take advantage of Copilot to support working with office applications, such as using Copilot in PowerPoint, for example. Copilot will help you add creative ideas to PowerPoint content slides, or correct incorrect content in your presentation slides. Below are instructions for using Copilot in Copilot in PowerPoint.
Instructions for using Copilot in PowerPoint
Step 1:
At the PowerPoint interface, click on the Copilot icon to display the tool's interface. Next, click Create a presentation, then enter the slide topic you want to make or you can use the microphone to record your voice.
After entering the content, click the send icon to send the request to Copilot.
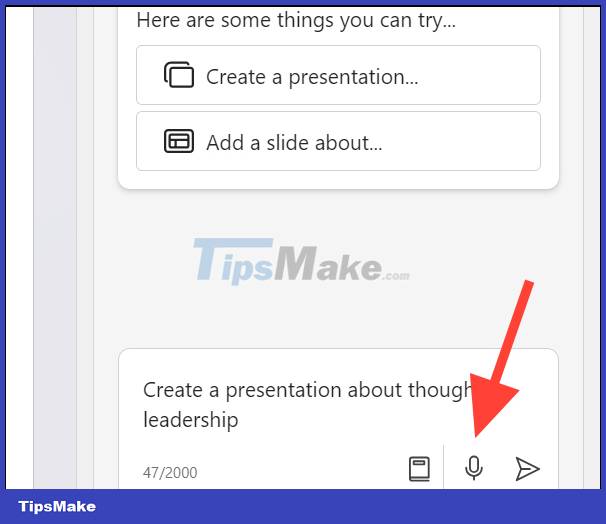
Step 2:
Immediately after that, Copilot proceeds to create the content for the slide you want. As a result, you will have a basic slide with a few slides with images and text using a uniform layout and theme.

Step 3:
To add a slide page to the content, at the Copilot interface, click Add a slide about and then enter the content of the slide page you want to add below.

Step 4:
Copilot will add a new slide after the current slide. We can still move the slide order in our presentation if we want.

Step 5:
On a presentation slide, to add photos, you enter the image content to add in the slide number, or add it to the slide you have selected to display on the interface.

Step 6:
To summarize the presentation slide, just click Summarize this presentation and send it to Copilot.

Copilot then creates a summary of the presentation along with quotes from the presentation so you can refer to the information.

In addition, when you click on the View Prompt icon as shown, you also have more options to use Copilot.

You should read it
- Instructions for canceling Copilot Pro subscription
- What to do when Copilot cannot be found on Windows 11?
- What is Microsoft Copilot? How to use Copilot in Windows
- Is GitHub Copilot or ChatGPT better for programming?
- Chatbot Microsoft Copilot claims to be the master, calling users slaves
- Instructions for using Copilot in Outlook
- How to activate Windows Copilot with ViveTool
- How to edit images on Copilot AI
May be interested
- How to use Copilot to create a presentation from notes
 microsoft's ai assistant, copilot, promises to create a complete powerpoint presentation with just one prompt.
microsoft's ai assistant, copilot, promises to create a complete powerpoint presentation with just one prompt. - What is Microsoft Copilot? How to use Copilot in Windows
 many large technology companies have their own ai models, and microsoft is no exception.
many large technology companies have their own ai models, and microsoft is no exception. - How to Translate PowerPoint Presentations Using AI
 thanks to ai tools, data processing is simpler, such as using ai to translate powerpoint presentations. here is a guide to translating powerpoint presentations using ai.
thanks to ai tools, data processing is simpler, such as using ai to translate powerpoint presentations. here is a guide to translating powerpoint presentations using ai. - Instructions to enable Hey Copilot command Windows 11
 on windows 11, you can invoke the copilot chatbot with the hey, copilot voice command to communicate with the ai assistant. however, this feature is disabled by default, so users are forced to enable it manually.
on windows 11, you can invoke the copilot chatbot with the hey, copilot voice command to communicate with the ai assistant. however, this feature is disabled by default, so users are forced to enable it manually. - Chatting with Copilot Voice is easier than typing: 4 functions you can try with this tool!
 copilot voice can help you streamline your tasks and activities, and spark creativity through the natural rhythm of conversation.
copilot voice can help you streamline your tasks and activities, and spark creativity through the natural rhythm of conversation. - The 4 best Copilot plugins today
 similar to how chatgpt previously introduced plugins to enhance functionality, microsoft copilot now has a number of plugins that greatly increase what you can do with the tool.
similar to how chatgpt previously introduced plugins to enhance functionality, microsoft copilot now has a number of plugins that greatly increase what you can do with the tool. - Instructions for using Copilot in OneDrive
 copilot will be accessible directly in web-based onedrive when using microsoft 365. users can leverage copilot to quickly get information from spreadsheets, presentations, documents, and other files.
copilot will be accessible directly in web-based onedrive when using microsoft 365. users can leverage copilot to quickly get information from spreadsheets, presentations, documents, and other files. - How to Install Copilot on WhatsApp
 you can set up copilot on whatsapp to ask questions, create content instantly. users can download via qr code, link or simply add copilot number to whatsapp.
you can set up copilot on whatsapp to ask questions, create content instantly. users can download via qr code, link or simply add copilot number to whatsapp. - How to use Copilot in Telegram
 copilot is now available for telegram applications on all platforms, from mobile to desktop. currently, microsoft has just deployed copilot, so users can only chat using text content.
copilot is now available for telegram applications on all platforms, from mobile to desktop. currently, microsoft has just deployed copilot, so users can only chat using text content. - Microsoft Copilot just got a major update
 copilot still has a long way to go before it is truly recognized as one of the best chatbots.
copilot still has a long way to go before it is truly recognized as one of the best chatbots.










 How to navigate folders in Windows Command Prompt
How to navigate folders in Windows Command Prompt Create your first GUI in Python with Glade and GTK+
Create your first GUI in Python with Glade and GTK+ Top 10 Xbox One emulator software for Windows PC
Top 10 Xbox One emulator software for Windows PC How to create a self-portrait using Midjourney
How to create a self-portrait using Midjourney Tux Typing - Free typing practice tool for kids
Tux Typing - Free typing practice tool for kids Hotspot Shield - Free VPN Software
Hotspot Shield - Free VPN Software