How to Connect iPhone to TV Wirelessly
To connect your iPhone to TV wirelessly you must rely on the Airplay technology and Apple TV unit. Follow the steps below to wirelessly connect almost all iPhones (iOS 6, 7, 8, 9) ) to a TV to play audios, videos, photos, games, and device...
Part 1 of 3:
Preparing
-
 How to Connect iPhone to TV Wirelessly Picture 1 Check that your devices support the Airplay[1] function. To connect iPhone to TV wirelessly by Airplay, you need:
How to Connect iPhone to TV Wirelessly Picture 1 Check that your devices support the Airplay[1] function. To connect iPhone to TV wirelessly by Airplay, you need:- iPhone 4 or later. iPhone 4s or later for AirPlay Mirroring.
- The 2nd generation Apple TV or later.
- A Wi-Fi network in good condition.
-
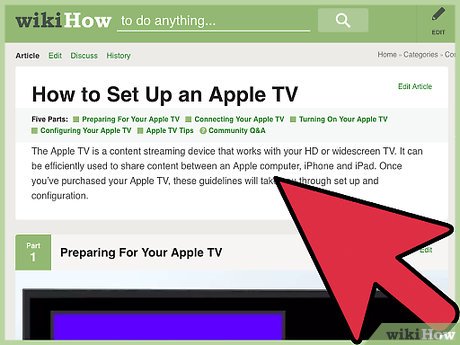 How to Connect iPhone to TV Wirelessly Picture 2 Turn on your Apple TV and TV.
How to Connect iPhone to TV Wirelessly Picture 2 Turn on your Apple TV and TV.- If it's your first time to use an Apple TV, How to Set Up an Apple TV can help you connect Apple TV to TV and set it up.
-
 How to Connect iPhone to TV Wirelessly Picture 3 Connect your iPhone and Apple TV to the same Wi-Fi network.
How to Connect iPhone to TV Wirelessly Picture 3 Connect your iPhone and Apple TV to the same Wi-Fi network.- If it's your first time to use an iPhone, How to Join a Wireless Network from Your iPhone will teach you how to connect your iPhone to a wireless Internet.
- If it's your first time to use an Apple TV, Use Apple TV can help you connect Apple TV to the wireless network.
-
 How to Connect iPhone to TV Wirelessly Picture 4 Turn on Airplay on Apple TV.
How to Connect iPhone to TV Wirelessly Picture 4 Turn on Airplay on Apple TV.- Go to Settings on your Apple TV
- Choose Airplay
- Click to turn Airplay on.
Part 2 of 3:
Using Airplay
-
 How to Connect iPhone to TV Wirelessly Picture 5 Swipe up from the bottom of your iPhone (running iOS 7, 8 ,9) screen to open Control Center.[2]
How to Connect iPhone to TV Wirelessly Picture 5 Swipe up from the bottom of your iPhone (running iOS 7, 8 ,9) screen to open Control Center.[2]- To use AirPlay on iPhone running iOS 6, double press the Home button to open a list of recent apps. Swipe from left to right to open the brightness menu. Tap the AirPlay button and choose the name of your Apple TV from the menu that appears.
-
 How to Connect iPhone to TV Wirelessly Picture 6 Tap Airplay to check the list of Airplay receivers.
How to Connect iPhone to TV Wirelessly Picture 6 Tap Airplay to check the list of Airplay receivers. -
 How to Connect iPhone to TV Wirelessly Picture 7 Choose the name of your Apple TV from the list and tap "Done".
How to Connect iPhone to TV Wirelessly Picture 7 Choose the name of your Apple TV from the list and tap "Done".- If you turn on Mirroring, you'll stream your entire iOS screen on the TV that's connected to your Apple TV.
-
 How to Connect iPhone to TV Wirelessly Picture 8 Return to the Home screen, and play the music, video, photo, or screen you want to stream, then they will be displayed on the TV screen.
How to Connect iPhone to TV Wirelessly Picture 8 Return to the Home screen, and play the music, video, photo, or screen you want to stream, then they will be displayed on the TV screen.
Part 3 of 3:
Using Peer-to-Peer Airplay
-
 How to Connect iPhone to TV Wirelessly Picture 9 To use peer-to-peer AirPlay, firstly make sure your devices meet the following requirements:
How to Connect iPhone to TV Wirelessly Picture 9 To use peer-to-peer AirPlay, firstly make sure your devices meet the following requirements:- iPhone 5 or later
- Apple TV (3rd generation rev A, model A1469 or later)
-
 How to Connect iPhone to TV Wirelessly Picture 10 Connect your iPhone and Apple TV to Wi-Fi. With peer-to-peer AirPlay, your iOS device and Apple TV don't have to be on the same Wi-Fi network.
How to Connect iPhone to TV Wirelessly Picture 10 Connect your iPhone and Apple TV to Wi-Fi. With peer-to-peer AirPlay, your iOS device and Apple TV don't have to be on the same Wi-Fi network. -
 How to Connect iPhone to TV Wirelessly Picture 11 Turn on the Bluetooth on your iPhone.
How to Connect iPhone to TV Wirelessly Picture 11 Turn on the Bluetooth on your iPhone. -
 How to Connect iPhone to TV Wirelessly Picture 12 Swipe up from the bottom of your iPhone (running iOS 7, 8 ,9) screen to open Control Center.[3]
How to Connect iPhone to TV Wirelessly Picture 12 Swipe up from the bottom of your iPhone (running iOS 7, 8 ,9) screen to open Control Center.[3]- To use AirPlay on iPhone running iOS 6, double press the Home button to open a list of recent apps. Swipe from left to right to open the brightness menu. Tap the AirPlay button and choose the name of your Apple TV from the menu that appears.
-
 How to Connect iPhone to TV Wirelessly Picture 13 Tap Airplay to check the list of Airplay receivers.
How to Connect iPhone to TV Wirelessly Picture 13 Tap Airplay to check the list of Airplay receivers. -
 How to Connect iPhone to TV Wirelessly Picture 14 Choose the name of your Apple TV from the list and tap "Done".
How to Connect iPhone to TV Wirelessly Picture 14 Choose the name of your Apple TV from the list and tap "Done".- If you turn on Mirroring, you'll stream your entire iOS screen on the TV that's connected to your Apple TV.
-
 How to Connect iPhone to TV Wirelessly Picture 15 Return to the Home screen. Play the music, video, photo, or screen you want to stream, then they will be displayed on the TV screen.
How to Connect iPhone to TV Wirelessly Picture 15 Return to the Home screen. Play the music, video, photo, or screen you want to stream, then they will be displayed on the TV screen.
4 ★ | 1 Vote
You should read it
- How to Turn On AirPlay
- How to use Airplay (screen projection) on a Mac
- How to Mirror your Mac Screen to Apple TV
- How to hide the AirPlay media playback control key cluster on the iPhone's lock screen
- How to Enable AirPlay on a Mac
- How AirPlay works when used on smart TV
- How to play music from iPhone / iPad to many speakers using Airplay 2
- Instructions for projecting the iPhone screen on the computer
- Instructions for using AirPlay Mirroring in Mountain Lion
- Slide, screen iPhone on your computer
- Connect iPhone to TV
- Apple brings iTunes and AirPlay 2 to Samsung smart TV models



















 How to connect Android wirelessly to the projector
How to connect Android wirelessly to the projector Top most popular ways to connect laptop to TV today
Top most popular ways to connect laptop to TV today How to Connect iPhone to Linux PC Using KDE Connect
How to Connect iPhone to Linux PC Using KDE Connect How to connect iPhone/iPad to TV
How to connect iPhone/iPad to TV How to connect and use the PS4 handle on the computer
How to connect and use the PS4 handle on the computer KDE Connect is officially available on iPhone
KDE Connect is officially available on iPhone