How to hide the AirPlay media playback control key cluster on the iPhone's lock screen
This key cluster is very useful, allowing you to adjust music playback without having to authenticate the lock screen. However, some people find these controls annoying because it's easy for them to accidentally touch them, when you don't want them to. Or if you simply don't need to use this key cluster, you can completely turn it off.
How to hide the media playback control key cluster on the iPhone lock screen
In the media playback panel on your iPhone's lock screen, tap the blue AirPlay icon to the right of the title of the currently playing track or podcast, as shown below.

In the AirPlay menu that appears, tap 'Control Other Speakers & TVs' at the bottom of the list of devices.
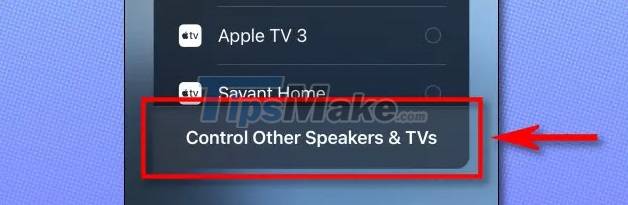
In the next menu that appears, tap 'iPhone' at the top of the list of devices. By doing this, you are letting your iPhone know that you don't want to remotely control the AirPlay device on your iPhone at this time.

After tapping on 'iPhone', you'll see a small media play window on the iPhone lock screen that looks something like this.

To exit the iPhone's media playback screen, put your iPhone to sleep (screen lock) by tapping the power button on the side or top edge (depending on your device).

When you turn your iPhone screen back on, the media controls on the lock screen will disappear!
You should read it
- How AirPlay works when used on smart TV
- How to Turn On AirPlay
- How to use Airplay (screen projection) on a Mac
- How to Connect iPhone to TV Wirelessly
- How to Mirror your Mac Screen to Apple TV
- Apple brings iTunes and AirPlay 2 to Samsung smart TV models
- Instructions for using AirPlay Mirroring in Mountain Lion
- Wirelessly stream Mac to TV
May be interested
- 8 Best Lock Screen Apps for Android
 the lock screen on your android device is not just for aesthetics, it is also an important navigation screen that you can use to access your most used features directly. check out the list of android lock screen apps and widgets below if you want to unlock your phone more interestingly and effectively.
the lock screen on your android device is not just for aesthetics, it is also an important navigation screen that you can use to access your most used features directly. check out the list of android lock screen apps and widgets below if you want to unlock your phone more interestingly and effectively. - How to Turn On AirPlay
 this wikihow teaches you how to enable airplay on your iphone, mac, or apple tv. airplay is a mirroring service that allows you to broadcast your apple item's screen to an apple tv; it also allows you to play audio through...
this wikihow teaches you how to enable airplay on your iphone, mac, or apple tv. airplay is a mirroring service that allows you to broadcast your apple item's screen to an apple tv; it also allows you to play audio through... - 14 best Android screen lock apps for your creativity
 the lock screen on android devices is not only aesthetic, but also an important navigation screen, you can use to get straight access to the most used features. please check the android application screen and utility list below if you want to unlock the phone more interesting and effective.
the lock screen on android devices is not only aesthetic, but also an important navigation screen, you can use to get straight access to the most used features. please check the android application screen and utility list below if you want to unlock the phone more interesting and effective. - How to Mirror your Mac Screen to Apple TV
 tipsmake today will guide you to view your mac computer screen on apple tv using airplay. airplay requires a 2011 or later mac, running mountain lion (os x 10.8) or later, with a second generation apple tv or later connected to the tv. if your mac can't connect to apple tv via airplay, you'll need to use an hdmi cable.
tipsmake today will guide you to view your mac computer screen on apple tv using airplay. airplay requires a 2011 or later mac, running mountain lion (os x 10.8) or later, with a second generation apple tv or later connected to the tv. if your mac can't connect to apple tv via airplay, you'll need to use an hdmi cable. - How to disable Control Center on iPhone or iPad lock screen
 there is an option in ios 13 and above, which allows you to disable access to control center from the lock screen. show this option is hidden in the device's settings.
there is an option in ios 13 and above, which allows you to disable access to control center from the lock screen. show this option is hidden in the device's settings. - How to Lock iPad Screen Orientation
 this article shows you how to adjust the ipad screen so it doesn't automatically rotate when you move the device. on most ipads, you'll need to select the screen lock setting in the control center - opened by swiping up from the screen, or using the side switch found on older ipads. to lock screen rotation.
this article shows you how to adjust the ipad screen so it doesn't automatically rotate when you move the device. on most ipads, you'll need to select the screen lock setting in the control center - opened by swiping up from the screen, or using the side switch found on older ipads. to lock screen rotation. - What is Apple AirPlay?
 airplay is the easiest way to stream content from your iphone, ipad, or mac to your tv. but how exactly do you go about using it on your apple device for video streaming or screen projection?
airplay is the easiest way to stream content from your iphone, ipad, or mac to your tv. but how exactly do you go about using it on your apple device for video streaming or screen projection? - Custom Android lock screen tips you shouldn't overlook
 android is known for being flexible, highly customizable. you can customize the home screen, app drawer or notification panel, etc. to fit your needs. so why is the lock screen on your android phone still the same?
android is known for being flexible, highly customizable. you can customize the home screen, app drawer or notification panel, etc. to fit your needs. so why is the lock screen on your android phone still the same? - How to Connect iPhone to TV Wirelessly
 to connect your iphone to tv wirelessly you must rely on the airplay technology and apple tv unit. follow the steps below to wirelessly connect almost all iphones (ios 6, 7, 8, 9) ) to a tv to play audios, videos, photos, games, and device...
to connect your iphone to tv wirelessly you must rely on the airplay technology and apple tv unit. follow the steps below to wirelessly connect almost all iphones (ios 6, 7, 8, 9) ) to a tv to play audios, videos, photos, games, and device... - Remove Network icon on Lock Screen lock screen Windows 10
 lock screen lock screen on windows 10 is the first screen that you see when you log in to your account. the lock screen has a lot of functions, such as using to set individual options, configuring a number of options such as configuring application status, customizing background wallpapers, activating cortana to perform some basic tasks when your computer is locked.
lock screen lock screen on windows 10 is the first screen that you see when you log in to your account. the lock screen has a lot of functions, such as using to set individual options, configuring a number of options such as configuring application status, customizing background wallpapers, activating cortana to perform some basic tasks when your computer is locked.









 iOS 15 can find your iPhone even when it's powered off or factory reset by thieves
iOS 15 can find your iPhone even when it's powered off or factory reset by thieves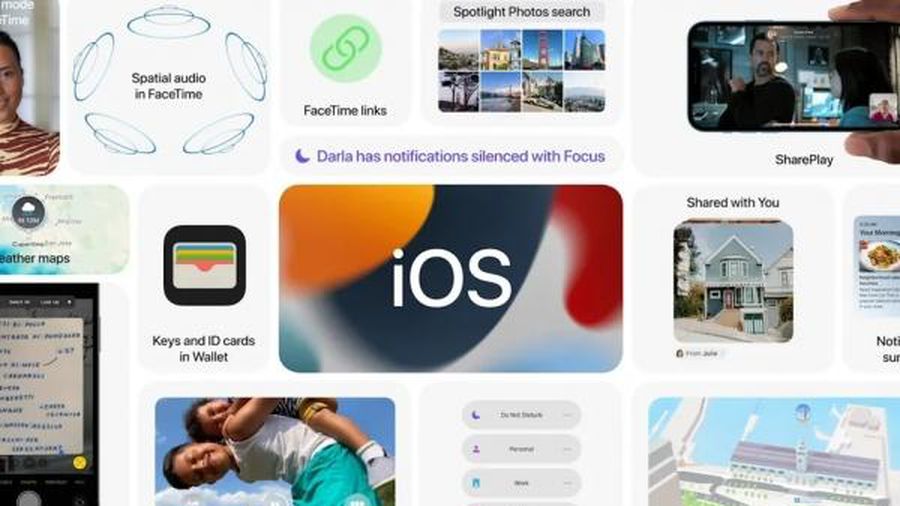 Apple officially launched iOS 15 operating system
Apple officially launched iOS 15 operating system Official iOS 15: Many applications have a new interface, recognize handwriting from photos, save car keys and ID cards to iPhone
Official iOS 15: Many applications have a new interface, recognize handwriting from photos, save car keys and ID cards to iPhone This 'super' iPhone security mode will ensure that the data in the iPhone cannot be exposed
This 'super' iPhone security mode will ensure that the data in the iPhone cannot be exposed Summary of ways to turn off iPad power
Summary of ways to turn off iPad power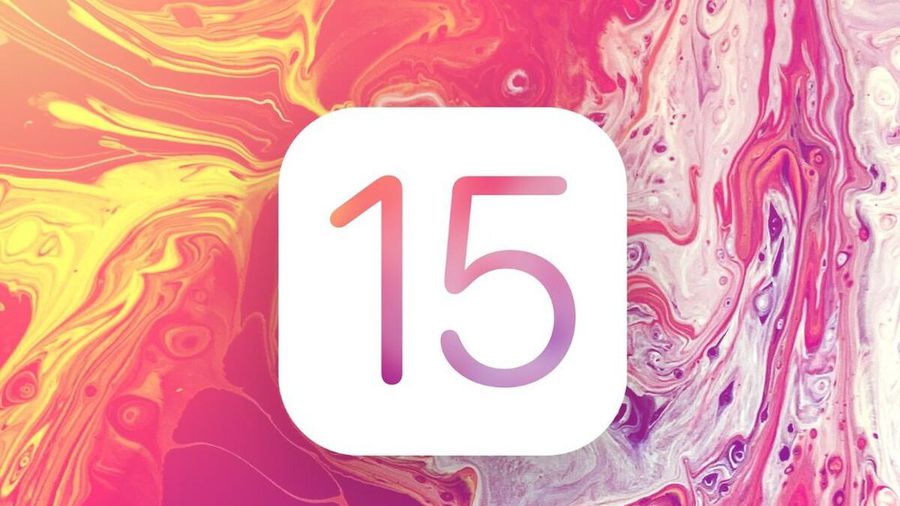 What features will iOS 15 have for iPhone users to wait for?
What features will iOS 15 have for iPhone users to wait for?