How to Update iOS Software on iPad
Use the Software Update feature
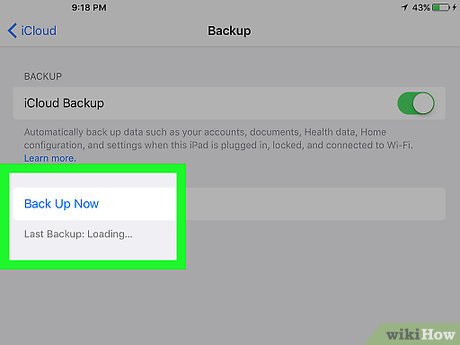
Back up iPad. In most cases, updating iOS will not cause data loss, but you may still encounter unexpected problems.
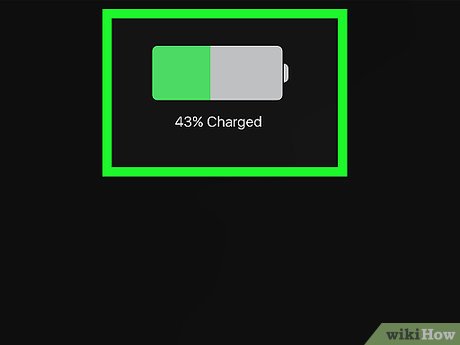
Connect iPad to a power source. Use the iPad's cable to connect to a power source or desktop computer.
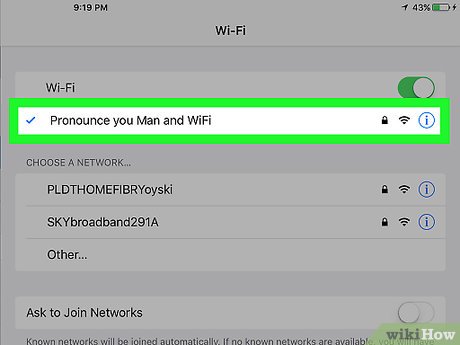
Wi-Fi connection. During iOS updates with large amounts of data, you need a Wi-Fi connection to download information.

Open your iPad's Settings.

Scroll down and select General.

Select Software Update . It's near the top of the page.

Select Download and Install .
If you don't see this link, your software has been updated and there are currently no new updates available.

Enter your iPad's passcode.

See Apple Terms and Conditions.

Select Agree to begin the update download and installation process.
Update times will vary depending on the size of the update and your Wi-Fi speed.

Follow the onscreen instructions to restart iPad.
Use iTunes

Download the latest version of iTunes. To download software updates for iPad, your iTunes must be running on the latest version.

Back up iPad. In most cases, updating iOS will not cause data loss, but you may still encounter unexpected problems.

Connect iPad to computer. Using the cable that came with your iPad, attach the USB end to the computer and the Lightning end or 30-pin connection to the iPad's charging port.
If iTunes doesn't automatically appear, you'll have to click on your computer's iTunes software.

Click the iPad icon in the upper-left corner of the window, below the toolbar.

Click Summary in the left pane.

Scroll down and click Check for Update . If the system has a new updated version, iTunes will ask if you want to download and install it.

Click Download and Update . iTunes will automatically begin downloading updates and installations once the download is complete.
Your iPad must stay connected to your computer throughout the download and installation process.
Additionally, iTunes must be connected to the Internet during the entire process.
You should read it
- Instructions to reset iPad whole episode
- New tips to distinguish iPad series
- 8th Generation iPad Review (2020): A new normality
- Preliminary assessment of low-cost iPad for Apple's new education
- Summary of ways to turn off iPad power
- 17 great tips to make the best use of the iPad Pro M1 2021
- Compare iPad Pro with M4 chip and iPad Pro with M2 chip
- IPad development history
May be interested
- How to update software with UCheck on Windows
 update checker is a software that detects all installed software on a computer with a new version, then users can choose to update the software they want.
update checker is a software that detects all installed software on a computer with a new version, then users can choose to update the software they want. - Fix iPad error constantly asking for a password
 why is the ipad constantly asking for a password? this problem usually occurs after the download or the application update is interrupted. this makes the ipad not fully download the latest version of the application.
why is the ipad constantly asking for a password? this problem usually occurs after the download or the application update is interrupted. this makes the ipad not fully download the latest version of the application. - How to update the Discord app on all operating systems
 to make sure discord always gives you the smoothest experience possible, always update the app on all your devices to the new version.
to make sure discord always gives you the smoothest experience possible, always update the app on all your devices to the new version. - Which iPad should you buy?
 when the ipad first launched in 2010, only one model was available. now, there are five different ipad models to choose from, each with its own advantages and disadvantages to consider.
when the ipad first launched in 2010, only one model was available. now, there are five different ipad models to choose from, each with its own advantages and disadvantages to consider. - This guy has successfully run the software of Mac computers on iPad Pro 2018
 a youtuber named jonathan morrison has found a way to run macos software right on ipad pro 2018 without needing help from apple.
a youtuber named jonathan morrison has found a way to run macos software right on ipad pro 2018 without needing help from apple. - Top 5 antivirus software for iPhone, iPad best
 top 5 antivirus software for iphone, ipad best. currently on the market there are a lot of anti-virus software for iphones and ipads and you are wondering what is good and effective, so in this article tipsmake.com will
top 5 antivirus software for iphone, ipad best. currently on the market there are a lot of anti-virus software for iphones and ipads and you are wondering what is good and effective, so in this article tipsmake.com will - 3uTools v2.36 update supports virtual location and ignores cumbersome installation steps
 3utools, a free tool to manage, backup, jailbreak, ... for iphone / ipad, has just been updated with many new features for the software.
3utools, a free tool to manage, backup, jailbreak, ... for iphone / ipad, has just been updated with many new features for the software. - How to update iTunes to the latest version
 every time an itunes update is released, apple will add exciting new features, fix critical bugs, and further support iphone, ipad and other devices using itunes. therefore, you should update the new version as soon as possible. the itunes update process is quite simple. along tipsmake.com learn through the following article offline.
every time an itunes update is released, apple will add exciting new features, fix critical bugs, and further support iphone, ipad and other devices using itunes. therefore, you should update the new version as soon as possible. the itunes update process is quite simple. along tipsmake.com learn through the following article offline. - How to update apps on Mac
 application updates bring a number of new features, security fixes and software stability improvements. however, not all apps on a mac are updated in the same way. some are 'self-motivated', some need your help. here are ways to update the software on a mac.
application updates bring a number of new features, security fixes and software stability improvements. however, not all apps on a mac are updated in the same way. some are 'self-motivated', some need your help. here are ways to update the software on a mac. - What is the iPad?
 the ipad is apple's tablet line, running the ios operating system. the first ipad was released on april 3, 2010, and the latest ipad series is now 2018 ipads released on march 27, 2018 and the ipad pro 2g is 10.5 inches (270mm) and 12, 9 inch (330 mm) released on june 13, 2017.
the ipad is apple's tablet line, running the ios operating system. the first ipad was released on april 3, 2010, and the latest ipad series is now 2018 ipads released on march 27, 2018 and the ipad pro 2g is 10.5 inches (270mm) and 12, 9 inch (330 mm) released on june 13, 2017.










 How to Install Apps on iPad
How to Install Apps on iPad How to Install Android on Kindle Fire
How to Install Android on Kindle Fire How to Sign Out of Messenger on iPhone or iPad
How to Sign Out of Messenger on iPhone or iPad How to Delete Apps on iPad
How to Delete Apps on iPad How to Delete Pictures on iPad
How to Delete Pictures on iPad How to Connect iPad to Computer
How to Connect iPad to Computer