How to Install Apps on iPad
Install new apps
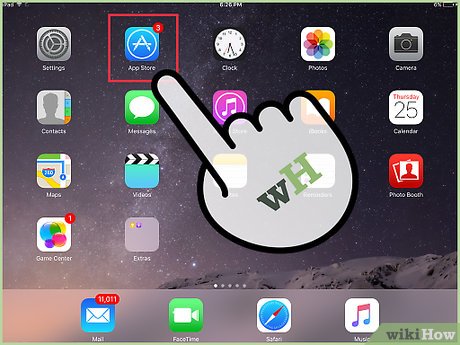
Tap the App Store icon to open the app. This app has a light blue icon with an "A" drawn from a paintbrush in a circle; You can find the app on your home screen, or swipe down from the center of your iPad's screen and type "App Store" into the search bar.
Any app for iPad or iPhone can be downloaded from the App Store.
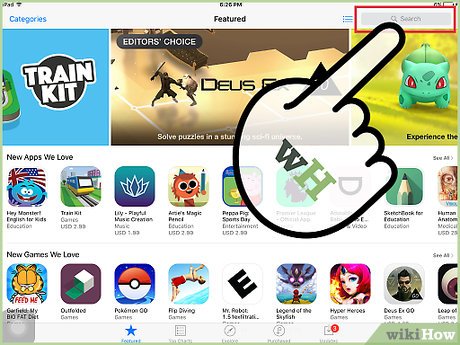
Tap the magnifying glass icon to find the app you want. This option is in the toolbar at the bottom of the screen. If you don't have any ideas, take a look at the following options:
"Featured" with apps selected by Apple.
"Top Charts" shows the most popular apps of all time.
"Explore" lets you browse apps by categories listed alphabetically (for example, "Books", "Education", "Games").

Enter the name of the application you want in the search bar, then click "Search". This blue "Search" button is located in the lower right corner of the keyboard.

See results. Scroll down to see apps related to the keyword you just entered, or tap an app to see ratings, reviews, and descriptions. Once you've chosen the right app, you can continue.

Tap the "GET" button next to the app name, then tap "INSTALL." The installation process will begin.
For paid apps, tap the price then tap "BUY."

Enter your Apple ID password if prompted. This is the password you use with your Apple ID email address. Usually, you only do this if you decide to purchase the app (free apps just need to be downloaded).
If you don't have an Apple ID, you need to create one now.
In the case of an app purchase, you will need to enter your payment information first before the app will begin downloading. Follow the steps on the screen to do it.

Tap "Open" to open the app now. The "Open" option will appear when the application has finished loading.
You can also exit the App Store and access the app from the home page.
Depending on the number of apps on your device, you may need to swipe right a few times on your iPad's home screen to find a new app.

Start using. So you have successfully installed the new application on your iPad!
Install apps from iCloud

Tap the App Store icon to open the app. The App Store is linked to your iCloud account so it can track your downloads; This way, you can redownload any downloaded apps on any iPhone or iPad using the same iCloud information.
The App Store has a light blue icon with an "A" drawn from a paintbrush in a circle; You can find the app on your home screen, or swipe down from the center of your iPad's screen and type "App Store" in the search bar.

Tap the "Updates" tab in the lower right corner. The application update page opens.

Tap "Purchases" at the top of the screen. Your app library will appear.

Scroll to find the app you want. This is a comprehensive list of all the apps you've downloaded using your current iCloud account.
You can also tap "Not on This iPad" to see previously downloaded apps.

Tap the cloud icon with the down arrow on the right side of the app. The application will start downloading to the home screen.

Click "Open" to open the application immediately. The "Open" option will appear when the application has finished loading.
You can also exit the App Store and access the app on your home screen.
Depending on the number of apps on your device, you may need to swipe right a few times on your iPad's home screen to find a new app.

Start using. So you have successfully installed the application from iCloud!
Update installed applications

Tap the App Store icon to open the app. Usually, apps are updated automatically, but you can also proactively do this process.
The App Store has a light blue icon with an "A" drawn from a paintbrush in a circle; You can find the app on your home screen, or swipe down from the center of your iPad's screen and type "App Store" in the search bar.

Click the "Updates" tab in the lower right corner. The application update page opens.

Take a look at the apps that need updating. While most apps can still function well without minor updates provided by the publisher, you should update the app as often as possible for optimal usage.

Tap "Update All" in the upper right corner. The applications will begin updating.
You can also tap the "Update" button located to the right of each individual app.

Wait for the applications to finish updating. This process may take a few minutes depending on your network connection speed, the number of applications that need to be updated, and the size of those applications.
You should read it
- Instructions to reset iPad whole episode
- New tips to distinguish iPad series
- 8th Generation iPad Review (2020): A new normality
- Preliminary assessment of low-cost iPad for Apple's new education
- Summary of ways to turn off iPad power
- 17 great tips to make the best use of the iPad Pro M1 2021
- Compare iPad Pro with M4 chip and iPad Pro with M2 chip
- IPad development history
May be interested
- How to fix crashes apps on iPhone, iPad
 error crashing apps on iphone, ipad is a problem that many people using iphone, ipad encounter during use, this is also a question that many tipsmake readers wonder about and want to know how to handle. problem above.
error crashing apps on iphone, ipad is a problem that many people using iphone, ipad encounter during use, this is also a question that many tipsmake readers wonder about and want to know how to handle. problem above. - Instructions on how to download applications, games for iPhone and iPad
 for users of ios devices, it is possible to download the application, or the game we can download right on the app store or via itunes software.
for users of ios devices, it is possible to download the application, or the game we can download right on the app store or via itunes software. - 6 simple ways to fix the situation of iPhone and iPad crashes while downloading applications
 during the process of downloading any application on the iphone or ipad hangs, which makes you feel uncomfortable. the following article will only help you with simple ways to overcome this situation.
during the process of downloading any application on the iphone or ipad hangs, which makes you feel uncomfortable. the following article will only help you with simple ways to overcome this situation. - 5 Best Photo Editing Apps for iPad
 the app store is full of great photo editing tools that take full advantage of the ipad's capabilities.
the app store is full of great photo editing tools that take full advantage of the ipad's capabilities. - Steps to run Android apps on Windows 11
 microsoft has officially launched the feature to run android applications on windows 11. however, the software giant has only stopped at the level of testing on a small group of users in the us.
microsoft has officially launched the feature to run android applications on windows 11. however, the software giant has only stopped at the level of testing on a small group of users in the us. - How to download the free application is completely free on iPhone / iPad
 in the app store includes free and charged apps. with the charging application, users will have to pay a few dollars, even a few dozen dollars to be able to download the application to the computer. however, if you want to download charged applications but are completely free, it is also very simple.
in the app store includes free and charged apps. with the charging application, users will have to pay a few dollars, even a few dozen dollars to be able to download the application to the computer. however, if you want to download charged applications but are completely free, it is also very simple. - How to run iPhone apps on Mac
 this year's new macbook is equipped with apple silicon processor (m1 chip), you will experience your favorite iphone and ipad apps on your mac. to do this, your computer must be running macos 11 big sur or higher. here's how to run iphone and ipad apps on a mac.
this year's new macbook is equipped with apple silicon processor (m1 chip), you will experience your favorite iphone and ipad apps on your mac. to do this, your computer must be running macos 11 big sur or higher. here's how to run iphone and ipad apps on a mac. - 12 useful iPad apps for businesses
 fortunately, apple's app store still has a lot of good software, designed to help businesses solve these limitations when using the ipad.
fortunately, apple's app store still has a lot of good software, designed to help businesses solve these limitations when using the ipad. - Which iPad should you buy?
 when the ipad first launched in 2010, only one model was available. now, there are five different ipad models to choose from, each with its own advantages and disadvantages to consider.
when the ipad first launched in 2010, only one model was available. now, there are five different ipad models to choose from, each with its own advantages and disadvantages to consider. - Official Foursquare is available on the iPad
 foursquare has released a support version for ipad users after a long time on the ios platform. accordingly this version will be optimized for ipad display.
foursquare has released a support version for ipad users after a long time on the ios platform. accordingly this version will be optimized for ipad display.










 How to Install Android on Kindle Fire
How to Install Android on Kindle Fire How to Sign Out of Messenger on iPhone or iPad
How to Sign Out of Messenger on iPhone or iPad How to Delete Apps on iPad
How to Delete Apps on iPad How to Delete Pictures on iPad
How to Delete Pictures on iPad How to Connect iPad to Computer
How to Connect iPad to Computer How to Download Free Apps on the App Store
How to Download Free Apps on the App Store