How to Install DirectX
Method 1 of 3:
Determine the Version of DirectX Installed on Your Computer
-
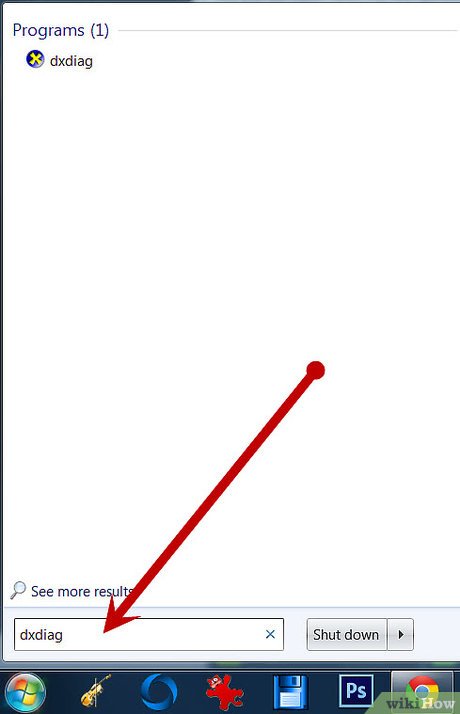 Determine the version of DirectX your system is currently using. Operating systems released prior to Windows Vista are not compatible with certain components of the DirectX Application Programming Interface (API). Windows XP and earlier versions of Windows will not run correctly with the latest version of DirectX, as it is not not backwards compatible. Follow the steps to discover which version of DirectX is currently installed on your computer.
Determine the version of DirectX your system is currently using. Operating systems released prior to Windows Vista are not compatible with certain components of the DirectX Application Programming Interface (API). Windows XP and earlier versions of Windows will not run correctly with the latest version of DirectX, as it is not not backwards compatible. Follow the steps to discover which version of DirectX is currently installed on your computer.- Open the start menu and select "Run."
- Type the command "dxdiag" into the open field and click "OK."
- Select the "System" tab to view the version your system is currently running.
-
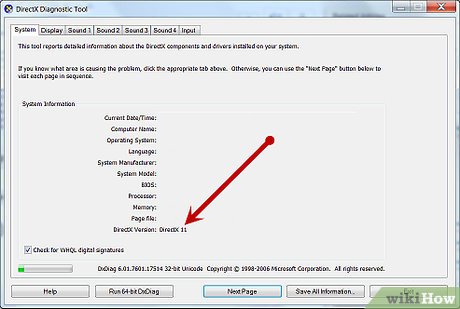 Update DirectX to the most recent version available for your system. Users of Windows Vista and Windows 7 can update DirectX to the latest version available at Microsoft's website.
Update DirectX to the most recent version available for your system. Users of Windows Vista and Windows 7 can update DirectX to the latest version available at Microsoft's website.
Method 2 of 3:
Download DirectX Most Recent Release
-
 Navigate to Microsoft's "DirectX End-User Runtime Web Installer" page.
Navigate to Microsoft's "DirectX End-User Runtime Web Installer" page. -
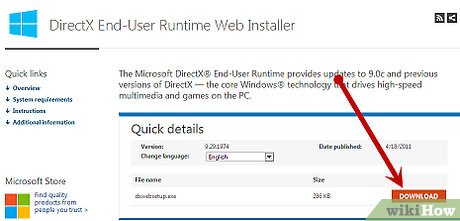 Click on the "Download" button for the dxwebsetup.exe file.
Click on the "Download" button for the dxwebsetup.exe file. -
 Follow the instructions for downloading and installing the dxwebsetup.exe file to get the latest version of DirectX.
Follow the instructions for downloading and installing the dxwebsetup.exe file to get the latest version of DirectX. -
 Rollback and download DirectX 9 for Windows XP. Users of Windows XP who have downloaded the DirectX latest version by mistake will need to rollback to a prior version. Microsoft no longer offers support to Windows XP users and provides no method of uninstalling DirectX other than to update to the latest version. Windows XP users can either download and install one of the third-party applications available designed for this purpose or use the "System Restore" feature in Windows to return their operating system to its original state prior to installing the latest DirectX update.
Rollback and download DirectX 9 for Windows XP. Users of Windows XP who have downloaded the DirectX latest version by mistake will need to rollback to a prior version. Microsoft no longer offers support to Windows XP users and provides no method of uninstalling DirectX other than to update to the latest version. Windows XP users can either download and install one of the third-party applications available designed for this purpose or use the "System Restore" feature in Windows to return their operating system to its original state prior to installing the latest DirectX update.
Method 3 of 3:
Use System Restore to Remove the DirectX Update
-
 Open the Start menu from the desktop and select "Help and Support." Select "Undo Changes to Your Computer with System Restore" from the "Pick a Task" menu options, put a check in the "Restore My Computer To An Earlier Time" and click "Next."
Open the Start menu from the desktop and select "Help and Support." Select "Undo Changes to Your Computer with System Restore" from the "Pick a Task" menu options, put a check in the "Restore My Computer To An Earlier Time" and click "Next." -
 Select a date. Choose a date from the options provided that is prior to downloading the incompatible DirectX update and click "Next."
Select a date. Choose a date from the options provided that is prior to downloading the incompatible DirectX update and click "Next." -
 Roll back to the appropriate version of DirectX. Click "Next" again to confirm the selected date and then click "OK" to begin the restore process. You have now rolled back to the correct version of DirectX for your system.
Roll back to the appropriate version of DirectX. Click "Next" again to confirm the selected date and then click "OK" to begin the restore process. You have now rolled back to the correct version of DirectX for your system.
4 ★ | 1 Vote
You should read it
- DirectX 11 - Download DirectX 11 here
- How to Check Direct X Version
- What is DirectX 12? How important?
- Microsoft is about to launch DirectX 12 game programming interface
- How to Update DirectX
- How to Update DirectX Settings
- What is the difference between DirectX 11 and DirectX 12?
- How to download Direct X and install DirectX on your computer
May be interested
- Microsoft revealed new features in the upcoming DirectX 12
 microsoft revealed directx 12 is getting better at ray tracing and has some new features.
microsoft revealed directx 12 is getting better at ray tracing and has some new features. - Microsoft is about to launch DirectX 12 game programming interface
 good news for game developers looking forward to microsoft's next directx version. according to a teaser that the software maker recently released, the directx 12 version will be released on march 20.
good news for game developers looking forward to microsoft's next directx version. according to a teaser that the software maker recently released, the directx 12 version will be released on march 20. - How to Update DirectX
 microsoft directx is a set of application programming interfaces (apis) that provide windows programs and apps with the support needed to power video games and game programming on most microsoft platforms. directx is normally updated...
microsoft directx is a set of application programming interfaces (apis) that provide windows programs and apps with the support needed to power video games and game programming on most microsoft platforms. directx is normally updated... - Microsoft launched DirectX 12 game programming interface
 microsoft has officially announced the directx 12 game programming interface at the game developers conference event, which has just taken place in the us.
microsoft has officially announced the directx 12 game programming interface at the game developers conference event, which has just taken place in the us. - How to Uninstall Directx
 directx is one of the core technologies behind running games and video programs on windows. that means if it breaks, you're probably going to run into some errors. you can try rolling back your system to before your last update, or you can...
directx is one of the core technologies behind running games and video programs on windows. that means if it breaks, you're probably going to run into some errors. you can try rolling back your system to before your last update, or you can... - How to fix the DirectX failed to initialize error on Windows 10
 sometimes you will get the directx failed to initialize error when installing software like virtual dj on windows 10. in this article, tipsmake will introduce you solutions that can help you fix the above problem.
sometimes you will get the directx failed to initialize error when installing software like virtual dj on windows 10. in this article, tipsmake will introduce you solutions that can help you fix the above problem. - How to Update DirectX Settings
 microsoft directx is a set of application programming interfaces (api) required for running the multimedia features on windows. it is most commonly used with gaming and video applications. there is no way to access or make changes to...
microsoft directx is a set of application programming interfaces (api) required for running the multimedia features on windows. it is most commonly used with gaming and video applications. there is no way to access or make changes to... - How to Check Direct X Version
 directx is microsoft's name for a family of application programming interfaces designed to speak to multimedia programs, such as music and video players. the directx family includes direct3d, directmusic and directplay and the 'x' stands...
directx is microsoft's name for a family of application programming interfaces designed to speak to multimedia programs, such as music and video players. the directx family includes direct3d, directmusic and directplay and the 'x' stands... - Laptops that support DirectX 11 were first sold
 mesh computers has just released the product, which it claims is the first commercially available mesh edge dx laptop to support directx 11 (dx11) processing.
mesh computers has just released the product, which it claims is the first commercially available mesh edge dx laptop to support directx 11 (dx11) processing. - How to fix an error that cannot be found or missing D3dx9_43.dll file
 d3dx9_43.dll error occurs when microsoft directx has problems. the d3dx9_43.dll file is one of many files contained in directx software. because windows-based games and advanced graphics programs use directx, the d3dx9_43 dll error only appears when using these programs.
d3dx9_43.dll error occurs when microsoft directx has problems. the d3dx9_43.dll file is one of many files contained in directx software. because windows-based games and advanced graphics programs use directx, the d3dx9_43 dll error only appears when using these programs.













 How to Open Notepad
How to Open Notepad How to Change Windows Startup Sound
How to Change Windows Startup Sound How to Restart Windows Explorer Without Rebooting Computer
How to Restart Windows Explorer Without Rebooting Computer How to Enable Task Manager in Windows
How to Enable Task Manager in Windows