Reset Chrome browser to the default setting on Windows 10
- Comparison between Chrome and Puffin browsers
- Microsoft deletes Google Chrome from the Windows Store
- How to enable Site Isolation security feature on Chrome
If Chrome is slow, often hangs the screen or hangs, use the reset option to fix any issues.Let's TipsMake.com refer to how to reset Chrome browser to the default settings on Windows 10 in this article offline!
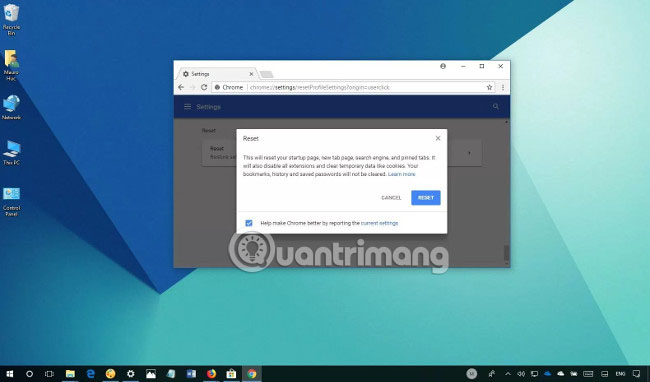
Google Chrome is one of the best browsers you can use because it is fast, full of features and has many useful extensions. However, sometimes its performance can become slow and you may also have problems hanging and freezing as a result of extensions, installation issues, records .
Although you can always take the time to troubleshoot or reinstall, Chrome includes a reset button that quickly reinstalls and restores all default settings for the browser to fix any problems.
In this tutorial, you will learn about steps to reset Chrome to the default settings on Windows 10 .
How to reset Google Chrome
If you experience a slow performance issue or Chrome is working, use the following steps to reset Chrome:
1. Open Chrome .
2. Enter the following path in the address bar and press Enter :
Chrome: // settings / reset
3. Click the Reset option.

4. Read the instructions that explain the reinstallation process.
5. Click the Reset button.

When you complete the steps, Google Chrome will restore the default settings, turn off the extension, delete cached data like cookies, but your bookmark bookmarks, history and passwords will be saved. hold.
This tutorial is done on Windows 10 but you can use the steps above to apply to Windows 8.1, Windows 7 and other platforms like macOS.
Do you often encounter problems with Chrome? Please send us a question in the comment section below!
Refer to some more articles:
- Top 7 most useful Chrome extensions you should try
- The Chrome gadget secretly exploits virtual money, making it slow
- ChromeOS will run Android apps in the background, multitasking
Having fun!
You should read it
- How to reset the homepage for Google Chrome browser
- Google Chrome temporarily prevents sideload of extensions
- Here's how to reset Edge browser to the initial default settings on Windows 10
- How to Set Google Chrome as Default Browser
- Google released Google Chrome 26
- Google put a hand on the tool bar on Chrome
- Google Chrome is now 23% faster, have you tried it?
- Google launched Chrome 33, patched 7 new security bugs
May be interested
- Steps to reset all apps on Windows 10
 when the computer encounters many difficult-to-resolve errors, you can reset (reset) all applications on windows 10 operating system to default to their original state.
when the computer encounters many difficult-to-resolve errors, you can reset (reset) all applications on windows 10 operating system to default to their original state. - Instructions to reset Internet Explorer, set default settings for IE 11
 if you encounter an issue that appears while browsing on ie means it's time to reset the browser, return internet explorer to its original default settings to fix the error.
if you encounter an issue that appears while browsing on ie means it's time to reset the browser, return internet explorer to its original default settings to fix the error. - How to reset Windows 10 Fall Creators Update
 the reset feature on windows 10 fall creators update will bring the computer back to the default state, without users having to install new with usb or dvd.
the reset feature on windows 10 fall creators update will bring the computer back to the default state, without users having to install new with usb or dvd. - How to reset the homepage for Google Chrome browser
 you are trying to reset the homepage for google chrome browser after some other applications have changed or you need to set the homepage with the website you want but don't know how to do it? today, tipsmake.com will guide you to reset the homepage for google chrome in the article below
you are trying to reset the homepage for google chrome browser after some other applications have changed or you need to set the homepage with the website you want but don't know how to do it? today, tipsmake.com will guide you to reset the homepage for google chrome in the article below - How to change default browser and email on iPhone
 to set your preferred web browser as your default on ios 14, follow these steps. go to settings > scroll down and click on any browser you have installed on your iphone, for example here i choose chrome.
to set your preferred web browser as your default on ios 14, follow these steps. go to settings > scroll down and click on any browser you have installed on your iphone, for example here i choose chrome. - Instructions to reset Windows Firewall Rules to the initial default state
 windows firewall is built into the windows operating system, which is an important part of the security system. however, over time, more and more applications are passed on the firewall. fortunately, however, you can reset windows firewall to its original default settings.
windows firewall is built into the windows operating system, which is an important part of the security system. however, over time, more and more applications are passed on the firewall. fortunately, however, you can reset windows firewall to its original default settings. - How to reset GPU options for apps to default in Windows 10
 this guide will show you how to reset gpu graphics performance option for app settings to default in windows 10.
this guide will show you how to reset gpu graphics performance option for app settings to default in windows 10. - How to change the default Download folder on any browser Chrome, Coc Coc, Edge, Firefox
 the web browser when you download the data put by default with windows that makes it difficult for you to determine the path. the following article will guide you in detail how to change the default download folder on any chrome browser, coc coc,
the web browser when you download the data put by default with windows that makes it difficult for you to determine the path. the following article will guide you in detail how to change the default download folder on any chrome browser, coc coc, - How to change the default browser on Android
 browsers on smartphones in general and on android in particular are usually quite simple and do not have many useful features like google chrome, firefox or dolphin, ... instead of using the default browser available in your computer completely can change as you like to enhance your experience when using.
browsers on smartphones in general and on android in particular are usually quite simple and do not have many useful features like google chrome, firefox or dolphin, ... instead of using the default browser available in your computer completely can change as you like to enhance your experience when using. - 3 How to reset Win 7, Factory reset Windows 7
 if you want to resolve problems in microsoft operating system, improve performance and delete files, you should reset windows 7. tipsmake will guide you how to factory reset windows 7 in the following article.
if you want to resolve problems in microsoft operating system, improve performance and delete files, you should reset windows 7. tipsmake will guide you how to factory reset windows 7 in the following article.










 How to troubleshoot OneDrive after resetting on Windows 10
How to troubleshoot OneDrive after resetting on Windows 10 How to enable Near Share on Windows 10
How to enable Near Share on Windows 10 Windows 10 KB4056892 emergency update (build 16299.192)
Windows 10 KB4056892 emergency update (build 16299.192) How to use ASUS Remote Link to control remote Windows computers
How to use ASUS Remote Link to control remote Windows computers How to install OpenSSH on Windows 10
How to install OpenSSH on Windows 10 How to create a VPN on Windows 10
How to create a VPN on Windows 10