How to fix the Game Bar problem does not work on Windows 10
With the Windows 10 version 1809 update, Microsoft pushed a series of improvements to the Xbox Game Bar. All gamers consider the Game Bar as a mandatory tool because it contains several new utilities with many additional functions.
However, some Windows 10 users with version 1809 and above are having problems launching the Game Bar. This article will help you fix the problem of Game Bar not working and some other problems.
Instructions on how to fix problems with Game Bar
- 1. Cannot open Game Bar Windows 10
- 2. Cannot enable Game Mode on Windows 10
- 3. Game Bar shortcut does not work
- 4. Game Bar Windows 10 does not work on full-screen games
- 5. Reinstall the Windows 10 Game Bar application
1. Cannot open Game Bar Windows 10
One of the most common problems when pressing the Win + G shortcut, Game Bar does not open. How to fix this error is very simple, follow these steps:
Step 1 . Access Windows 10 Settings by pressing Win + I and clicking on the Gaming option.

Step 2 . Select the Game Bar option from the left menu and then turn on Record game clips, screenshots and broadcast using Game bar .

Now, close the installation window, open any game and re-use the Win + G shortcut. Game Bar will appear, in case if you do not see the Game Bar, restart the system before trying again.
2. Cannot enable Game Mode on Windows 10
Game Mode on Windows 10 is a convenient feature for those who don't like Windows diverting resources to other background processes while playing games. When this mode is turned on, Windows spends a large amount of system resources for the game you are playing in order to not have any problems or reduce the frame.
This feature is configured to turn on automatically when the game is launched. In case it doesn't turn on, follow these steps to turn it on:
Step 1 . Open the Windows 10 installation using Win + I and click on the Gaming option.
Step 2 . Select the Game Mode option from the list on the left and turn on Game Mode .
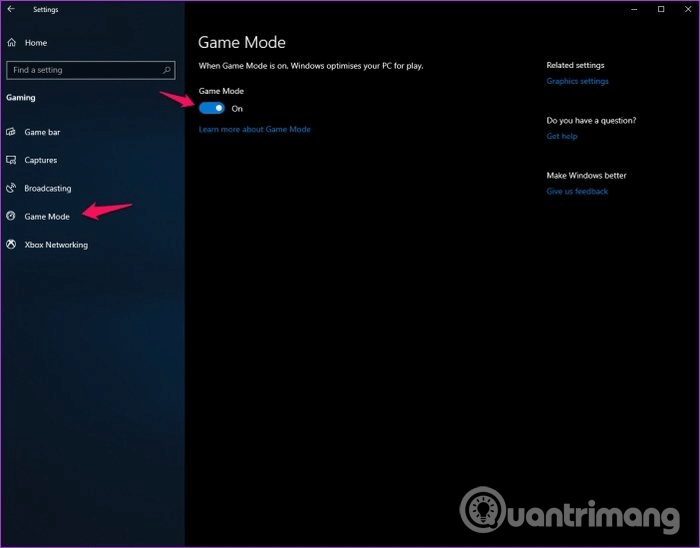
Now when launching the game on the system, Game Mode will turn on automatically.
3. Game Bar shortcut does not work
If you press Win + G , the Game Bar is inactive, possibly due to a conflict with the game or keyboard. Some games or game peripherals can disable the Windows key to avoid accidentally clicking on it during a game.
To fix this problem, you need to remap the keyboard shortcut for Game Bar. Follow the steps below:
Step 1 . Visit the Windows 10 Settings and click on the Gaming option.
Step 2 . Select the Game Bar option from the list on the left and scroll down to Keyboard shortcuts section

Enter the new keyboard shortcut in the blank field next to each function you want to use. Make sure you don't use the keyboard shortcut you used or it may cause unnecessary conflict issues.
4. Game Bar Windows 10 does not work on full-screen games
Although Game Bar can work with most games that run in full screen mode, it is still possible that it does not work with some games.
In this case, you need to go into the game settings and disable full screen mode. You can also choose Windowed or Windowed Fullscreen mode , depending on the game you are playing. After choosing, you can launch the Game Bar in the game without any problem.
5. Reinstall the Windows 10 Game Bar application
If the above does not solve the problem, you should try uninstalling and then reinstalling Game Bar. Follow these steps:
Step 1 . Right-click the Start button and select Windows PowerShell (Admin) from the pop-up menu.
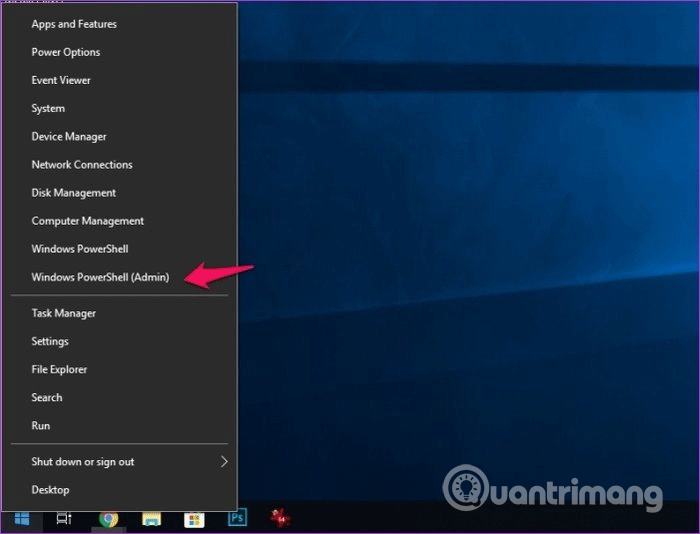
Step 2. Enter the following command in PowerShell and press Enter to uninstall Game Bar from the system.
Get-AppxPackage *xbox* | Remove-AppxPackage 
Step 3 . Access to Microsoft Store and search for Xbox Game Bar.

Step 4 . Click the Get button on the Xbox Game Bar page and click Install .

Windows 10 Game Bar will be installed on your system. Try pressing Win + G to open Game Bar.

Restart the system to apply changes.
Hope one of these solutions can help you overcome Game Bar problems on the system.
I wish you all success!
You should read it
- Instructions for filming and taking game screen shots in Windows 10
- What is Indie Game
- How to change the keyboard shortcut to open Game Bar Windows 10
- How to Download The Sims 3 Game
- Looking back at one of the most 'popular' games of our time: Microsoft Solitaire
- Review the strange and confusing game ads in history
- The most memorable game leak of the game village - P.Loi
- What is Among Us? How to play and download the game?
May be interested
- 6 great features of Game Bar in Windows 10
 windows 10 may 2019 update brings a completely new game bar experience. here are its great features.
windows 10 may 2019 update brings a completely new game bar experience. here are its great features. - 4 free open source game emulators for Windows PC, Linux and macOS
 these emulators work pretty well. however, if you have a mid-range computer, you may experience some lag when playing continuously.
these emulators work pretty well. however, if you have a mid-range computer, you may experience some lag when playing continuously. - How to fix the problem of not connecting to WiFi in Windows 10
 having a network connection is very important because a lot of the work depends on a stable internet connection. there can be a variety of reasons why your connection is not working properly, and these problems can be easily resolved.
having a network connection is very important because a lot of the work depends on a stable internet connection. there can be a variety of reasons why your connection is not working properly, and these problems can be easily resolved. - How to change car color in Ojol The Game
 ojol the game provides players with a free motorbike when they first enter the game. from this motorbike, you can make more money if you work hard as a motorbike taxi driver or work as a delivery shipper, food delivery...
ojol the game provides players with a free motorbike when they first enter the game. from this motorbike, you can make more money if you work hard as a motorbike taxi driver or work as a delivery shipper, food delivery... - How to reduce lag, jerk game play on Windows 10?
 game bar is a feature that helps gamers record images while playing games on windows 10. however, this feature makes the lag, jerky when playing games regularly.
game bar is a feature that helps gamers record images while playing games on windows 10. however, this feature makes the lag, jerky when playing games regularly. - How to fix the error does not activate Game Mode Windows 10
 game mode on windows 10 helps game players to experience better. so how to fix the game mode error does not work?
game mode on windows 10 helps game players to experience better. so how to fix the game mode error does not work? - How to fix Windows 11 computer overheating problem
 some common reasons for a computer to overheat include poor ventilation, insufficient airflow, and overclocking. but specifically on windows 11, you may experience high temperatures after upgrading or installing windows updates.
some common reasons for a computer to overheat include poor ventilation, insufficient airflow, and overclocking. but specifically on windows 11, you may experience high temperatures after upgrading or installing windows updates. - Fix right-click issue on Windows 10
 in windows 10, you may encounter a problem where right-clicking does not work (or rather, the context menu does not appear). in some cases, right-clicking on the mouse behaves erratically.
in windows 10, you may encounter a problem where right-clicking does not work (or rather, the context menu does not appear). in some cases, right-clicking on the mouse behaves erratically. - How to change the keyboard shortcut to open Game Bar Windows 10
 xbox game bar (game bar for short) is a great support tool that microsoft equips with windows 10. it contains a series of important tools and utilities to help the process of using windows 10 in general and playing games in particular. becomes simpler.
xbox game bar (game bar for short) is a great support tool that microsoft equips with windows 10. it contains a series of important tools and utilities to help the process of using windows 10 in general and playing games in particular. becomes simpler. - How to turn off Game Mode on Windows 11
 similar to windows 10, windows 11 also comes with a 'game mode' enabled by default to automatically optimize the system as users play games.
similar to windows 10, windows 11 also comes with a 'game mode' enabled by default to automatically optimize the system as users play games.










 How to move user folders on Windows 10
How to move user folders on Windows 10 How to turn off Focus Assist notifications on Windows 10
How to turn off Focus Assist notifications on Windows 10 How to update Windows 10 offline
How to update Windows 10 offline How to fix Unexpected Store Exception error in Windows 10
How to fix Unexpected Store Exception error in Windows 10 How to reverse the direction of the mouse scroll on Windows 10
How to reverse the direction of the mouse scroll on Windows 10 How to reset the status to expand the File Explorer navigation pane on Windows 10
How to reset the status to expand the File Explorer navigation pane on Windows 10