How to Install Teamviewer
Part 1 of 4:
Installing TeamViewer (Windows)
-
 Open a web browser. TeamViewer will need to be installed on both the computer you are accessing remotely and the computer you're using. The same program is installed on both.
Open a web browser. TeamViewer will need to be installed on both the computer you are accessing remotely and the computer you're using. The same program is installed on both. -
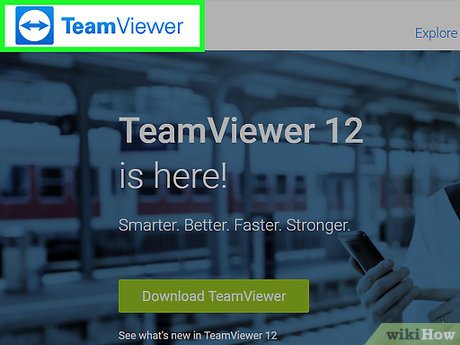 Visit the TeamViewer website.
Visit the TeamViewer website. -
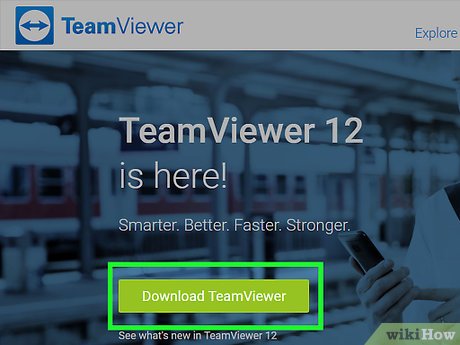 Click the Download TeamViewer button. This will download the installer for Windows.
Click the Download TeamViewer button. This will download the installer for Windows. -
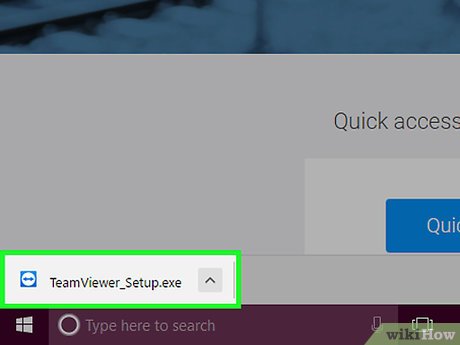 Click the downloaded installer. You'll see this at the bottom of your browser window, or you can find it in your Downloads folder.
Click the downloaded installer. You'll see this at the bottom of your browser window, or you can find it in your Downloads folder. -
 Click the Basic installation option. This will install TeamViewer for either accepting remote connections or connecting remotely.
Click the Basic installation option. This will install TeamViewer for either accepting remote connections or connecting remotely.- Windows allows you to run TeamViewer without installing it, which can be useful if you're on a computer that you don't have administrative privileges for. Select Run only (one time use) as your installation option.
-
 Click Personal / Non-commercial use. This indicates that you're using TeamViewer for free home use.
Click Personal / Non-commercial use. This indicates that you're using TeamViewer for free home use. -
 Click Finish.
Click Finish. -
 Click Next in the TeamViewer window that appears after installation.
Click Next in the TeamViewer window that appears after installation. -
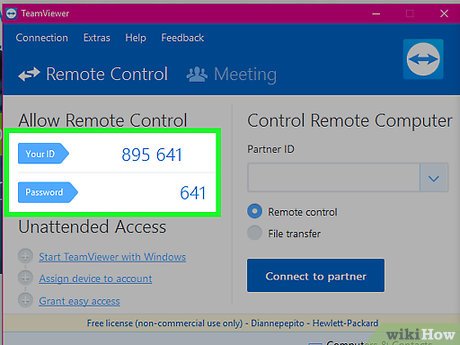 Enter a name and create a password for your computer. This is the name the computer will appear as in TeamViewer and the password will be required when connecting remotely.
Enter a name and create a password for your computer. This is the name the computer will appear as in TeamViewer and the password will be required when connecting remotely.- This password should be different than your Windows login password.
-
 Create a TeamViewer account (optional). After entering the computer name and creating a password, you'll be prompted to create an account. This is not required to use TeamViewer. If you want to skip this, click I don't want to create a TeamViewer account now and click Next.
Create a TeamViewer account (optional). After entering the computer name and creating a password, you'll be prompted to create an account. This is not required to use TeamViewer. If you want to skip this, click I don't want to create a TeamViewer account now and click Next. -
 Write down the TeamViewer ID and Password. This number and password will be used to connect to this computer remotely.
Write down the TeamViewer ID and Password. This number and password will be used to connect to this computer remotely. -
 Click Finish. You can now start using the TeamViewer program to either accept connections from remote computers or connect to and control other remote computers.
Click Finish. You can now start using the TeamViewer program to either accept connections from remote computers or connect to and control other remote computers.
Part 2 of 4:
Installing TeamViewer (Mac)
-
 Open a web browser. The process for installing TeamViewer is the same for a computer that you'll be accessing remotely or a computer that you're using to access another one. All computers involved in a TeamViewer connection use the same client.
Open a web browser. The process for installing TeamViewer is the same for a computer that you'll be accessing remotely or a computer that you're using to access another one. All computers involved in a TeamViewer connection use the same client. -
 Visit the TeamViewer website.
Visit the TeamViewer website. -
 Click Download TeamViewer. This will begin downloading the TeamViewer installation file for Mac computers.
Click Download TeamViewer. This will begin downloading the TeamViewer installation file for Mac computers. -
 Click the TeamViewer.dmg file in your Downloads list. You can find your Downloads list on the right end of your Dock.
Click the TeamViewer.dmg file in your Downloads list. You can find your Downloads list on the right end of your Dock. -
 Double-click Install TeamViewer.
Double-click Install TeamViewer. -
 Click Continue and then Continue.
Click Continue and then Continue. -
 Click Agree.
Click Agree. -
 Click Install. Teamviewer will install, which should just take a few moments. Enter your user password if prompted.
Click Install. Teamviewer will install, which should just take a few moments. Enter your user password if prompted. -
 Click Continue. If you're installing TeamViewer to connect to another computer, you can click Skip instead.
Click Continue. If you're installing TeamViewer to connect to another computer, you can click Skip instead. -
 Create a password. This password will need to be entered when you're connecting to this computer.
Create a password. This password will need to be entered when you're connecting to this computer. -
 Click Finish. You can now either connect to this computer from another computer with TeamViewer, or start using the TeamViewer program to connect to a remote computer.
Click Finish. You can now either connect to this computer from another computer with TeamViewer, or start using the TeamViewer program to connect to a remote computer. -
 Note your ID and password. You'll see this in the TeamViewer window, and will need both to connect to this computer remotely.
Note your ID and password. You'll see this in the TeamViewer window, and will need both to connect to this computer remotely.
Part 3 of 4:
Connecting to a TeamViewer Computer
-
 Install TeamViewer on the computer you're connecting from. Follow the steps for Windows or Mac to install the TeamViewer program on the computer you're currently using. The process is the same as if you were setting it up for a remote connection.
Install TeamViewer on the computer you're connecting from. Follow the steps for Windows or Mac to install the TeamViewer program on the computer you're currently using. The process is the same as if you were setting it up for a remote connection. -
 Start TeamViewer on the computer you're connecting from.
Start TeamViewer on the computer you're connecting from. -
 Enter the Partner ID for the remote computer into the Partner ID field. This will tell TeamViewer to connect to the remote computer you set up earlier.
Enter the Partner ID for the remote computer into the Partner ID field. This will tell TeamViewer to connect to the remote computer you set up earlier. -
 Click Connect to Partner.
Click Connect to Partner. -
 Type in the password. This is the password you created when setting up the remote computer. If you don't remember it, you can see it in the TeamViewer window on the remote computer.
Type in the password. This is the password you created when setting up the remote computer. If you don't remember it, you can see it in the TeamViewer window on the remote computer. -
 Control the computer remotely. Once you're connected, you'll be able to control the other computer from within your TeamViewer window. You'll be able to perform any actions just like you would if you were on the computer yourself.
Control the computer remotely. Once you're connected, you'll be able to control the other computer from within your TeamViewer window. You'll be able to perform any actions just like you would if you were on the computer yourself. -
 Click the File Transfer button to send files between computers. This will allow you to easily select files on your local computer to send to the remote computer, or vice versa.
Click the File Transfer button to send files between computers. This will allow you to easily select files on your local computer to send to the remote computer, or vice versa. -
 Click the Close button to end the session. This will stop the remote session and return you to your regular desktop.
Click the Close button to end the session. This will stop the remote session and return you to your regular desktop.
Part 4 of 4:
Connecting to a TeamViewer Computer (iPhone and Android)
-
 Open the App Store or Play Store. Once you have TeamViewer configured on a remote computer, you can connect to and control it from your iPhone or Android device. The TeamViewer Remote Control app can be installed for free from the iPhone App Store or Google Play Store.
Open the App Store or Play Store. Once you have TeamViewer configured on a remote computer, you can connect to and control it from your iPhone or Android device. The TeamViewer Remote Control app can be installed for free from the iPhone App Store or Google Play Store. -
 Tap the Search tab or field.
Tap the Search tab or field. -
 Type "teamviewer" into the Search field.
Type "teamviewer" into the Search field. -
 Tap Get next to TeamViewer: Remote Control (iPhone). If you're using an iPhone, you'll need to tap the Get button before you can tap Install.
Tap Get next to TeamViewer: Remote Control (iPhone). If you're using an iPhone, you'll need to tap the Get button before you can tap Install. -
 Tap Install. This will begin installing TeamViewer.
Tap Install. This will begin installing TeamViewer. -
 Tap Open once the app is installed. You can also find the TeamViewer app on your Home screen (iPhone) or in your app list (Android).
Tap Open once the app is installed. You can also find the TeamViewer app on your Home screen (iPhone) or in your app list (Android). -
 Tap Next to skip through the tutorial. There are several tutorial screens before you can start using the app.
Tap Next to skip through the tutorial. There are several tutorial screens before you can start using the app. -
 Tap the TeamViewer ID field.
Tap the TeamViewer ID field. -
 Type the TeamViewer ID for the computer you want to connect to. This nine-digit ID is displayed on the remote computer's TeamViewer window.
Type the TeamViewer ID for the computer you want to connect to. This nine-digit ID is displayed on the remote computer's TeamViewer window. -
 Tap Remote Control. The TeamViewer app will attempt to connect to the remote computer.
Tap Remote Control. The TeamViewer app will attempt to connect to the remote computer. -
 Type the password. The password is visible on the remote computer directly beneath the TeamViewer ID.
Type the password. The password is visible on the remote computer directly beneath the TeamViewer ID. -
 Review the instructions. You'll see a screen briefly outlining how to control your computer with the touch screen.
Review the instructions. You'll see a screen briefly outlining how to control your computer with the touch screen. -
 Tap Continue. This will close the instructions screen.
Tap Continue. This will close the instructions screen. -
 Tap and drag to move the cursor. Tapping and dragging the screen will move the mouse cursor around.
Tap and drag to move the cursor. Tapping and dragging the screen will move the mouse cursor around. -
 Tap to click. This will perform a single mouse click. Tap twice rapidly to double-click.
Tap to click. This will perform a single mouse click. Tap twice rapidly to double-click. -
 Tap and hold to right-click. This will open the right-click menu.
Tap and hold to right-click. This will open the right-click menu. -
 Pinch to zoom in and out. Zooming in will help you see the screen, since your device's screen is likely much smaller than that of your computer.
Pinch to zoom in and out. Zooming in will help you see the screen, since your device's screen is likely much smaller than that of your computer. -
 Tap the Keyboard button to open the controls. This will allow you to open your on-screen keyboard as well as access various shortcuts and configuration options.
Tap the Keyboard button to open the controls. This will allow you to open your on-screen keyboard as well as access various shortcuts and configuration options. -
 Tap the X button to end the session. After tapping Close to confirm, the connection with the remote computer will end.
Tap the X button to end the session. After tapping Close to confirm, the connection with the remote computer will end.
4.5 ★ | 2 Vote
You should read it
- Instructions for installing TeamViewer to control remote computers
- How to use Teamviewer without installation
- Update Teamviewer now if you don't want to be hacked
- TeamViewer 15.1.5: Supporting software, free remote access
- Control remote computers with Teamviewer
- How to Use TeamViewer
- How to print remotely using TeamViewer on Windows 10
- How to install and use TeamViewer on Linux
May be interested
- How to print remotely using TeamViewer on Windows 10
 teamviewer, one of the leading remote desktop control software, has an incredible remote printing feature. this article will guide you to set up and use remote printing on windows 10.
teamviewer, one of the leading remote desktop control software, has an incredible remote printing feature. this article will guide you to set up and use remote printing on windows 10. - Update Teamviewer now if you don't want to be hacked
 teamviewer has released an emergency patch that allows hackers to take control of the computer when they are in the remote control session.
teamviewer has released an emergency patch that allows hackers to take control of the computer when they are in the remote control session. - Set a password for Teamviewer - Set a password for Teamviewer
 by default, in teamviewer, every time you start the application, the application will give a different password. but for many people with certain uses they want to set a password for teamviewer.
by default, in teamviewer, every time you start the application, the application will give a different password. but for many people with certain uses they want to set a password for teamviewer. - What is Teamviewer? How to use it?
 teamviewer is often mentioned when we need remote technical support. so what is teamview? how to use it?
teamviewer is often mentioned when we need remote technical support. so what is teamview? how to use it? - How to share audio on TeamViewer
 teamviewer also supports sharing audio between connected computers, in addition to sharing screens.
teamviewer also supports sharing audio between connected computers, in addition to sharing screens. - Control remote computers with Teamviewer
 teamviewer is a remote control software, which allows you to access computers remotely. when you need assistance from someone on issues related to your computer, you only need to use teamviewer so they can manage your computer.
teamviewer is a remote control software, which allows you to access computers remotely. when you need assistance from someone on issues related to your computer, you only need to use teamviewer so they can manage your computer. - How to fix TeamViewer black screen error
 when using teamviewer to connect to another computer, there is a black screen phenomenon, no computer wallpaper is displayed.
when using teamviewer to connect to another computer, there is a black screen phenomenon, no computer wallpaper is displayed. - Teamviewer Tips - Great features on Teamviewer
 introducing to you the tips when using teamviewer and the great features on teamviewer you may not know.
introducing to you the tips when using teamviewer and the great features on teamviewer you may not know. - TeamViewer is already integrated with Microsoft Teams
 with teamviewer integrated with microsoft teams, users will be able to launch teamviewer remotely from within the microsoft teams environment.
with teamviewer integrated with microsoft teams, users will be able to launch teamviewer remotely from within the microsoft teams environment. - TeamViewer is attacked by Chinese hackers, any computer logged in can be controlled
 teamviewer - a remote control tool used by a lot of people, has been hacked by chinese hackers.
teamviewer - a remote control tool used by a lot of people, has been hacked by chinese hackers.




















































 How to Install the Java Software Development Kit
How to Install the Java Software Development Kit How to Disable McAfee
How to Disable McAfee How to Remove Programs from Windows with IObit Uninstaller
How to Remove Programs from Windows with IObit Uninstaller How to Uninstall Bitdefender Total Security 2013 (Beta)
How to Uninstall Bitdefender Total Security 2013 (Beta) How to Install Cyanogenmod on an LG G2 D800
How to Install Cyanogenmod on an LG G2 D800 How to Uninstall Bitdefender Total Security 2012
How to Uninstall Bitdefender Total Security 2012