Learn about Opera page: of Opera browser
TipsMake.com - In the previous posts, we introduced you to some characteristics of the About page in Firefox browser , Chrome: // Chrome page , and this time we will continue with the Opera page: of Opera browser . Here, you can find many options to intervene, edit the specifications related to performance as well as the stability of the browser.
But in fact, Opera doesn't have the option nor the hidden path to display internal system pages like Firefox or Chrome, but instead we have to install the Internal Pages Opera extension to support it. After installation, the system will display the function button on the toolbar as shown below:

And through it, users can easily access the internal pages through Opera's standard menu system. For example, opera: about and opera: help pages are similar to the About and Help options of the menu.
Opera: Config
This Config section of Opera is similar to Firefox's about: config page. Here, there are many diverse options for users to customize, and most of those options are not displayed or available on Opera's main interface:

The key feature here is that it is easy to find the necessary information based on the keyword and the corresponding name of the option. Unlike Firefox's confusing option name system, Opera's Preferences Editor page is simple, neat and easy to understand in English.

Opera: Plugins
Here, the system will display all the list of installed plugins in the browser. Select Disable to disable the operation of the corresponding plug-in without removing it.
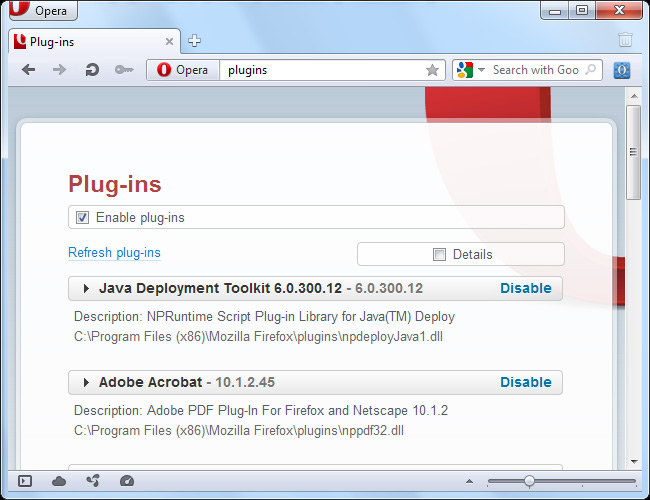
The Enable Plug-ins checkbox will control the entire plug-in whether or not the component is enabled. This function is similar to Opera's main Quick Preferences menu.

Opera: History and Opera: HistorySearch
Opera page: history will display the entire history of the browser in various forms, unlike the History option in Opera 's function menu:

Opera page : historysearch allows users to easily find relevant information in the history section, just like the Search function has been integrated in Opera's standard History page, supporting the ability to search based on keyword well suited.
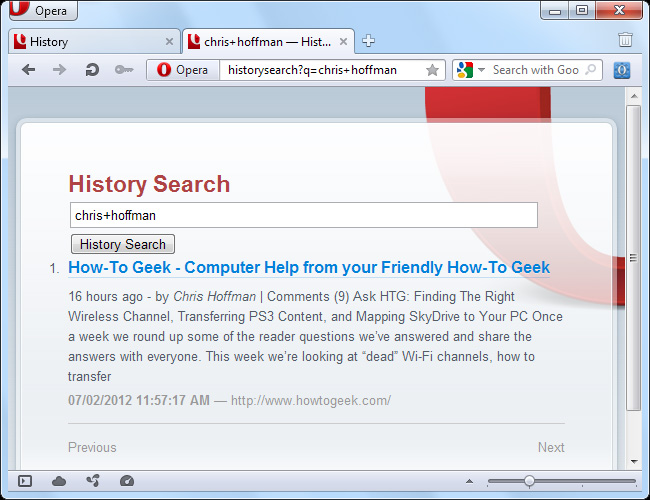
Opera: Cache
In the opera part : this cache , we can check the cache that is being used by Opera, used primarily to download, store content, information, and data for the browser.

Specify a specific website to view the file cache, or copy to another location on the computer partition:

Opera: Debug
Here, we can connect and control Opera Dragonfly session sessions remotely. Besides users should take advantage of this feature to debug Opera systems remotely over the Internet:

To connect to another browser from this site, Opera users must use Dragonfly tool ( Opera> Page> Developer Tools> Opera Dragonfly ) and enable Remote Debug mode :

Opera: Drives
Opera: drives page allows us to open and manipulate system hard drive partitions directly in Opera:

Opera: MemDebug, Opera: WebStorage and Opera: WebDatabases
Similar to Chrome, the opera page : Opera's memdebug displays system memory usage by the browser, opera: webstorage and opera: webdatabases will list all websites using Web storage and Web database features. of Opera.

You should read it
- The brand new way to use Opera One
- How to open a screenshot folder on Opera Neon
- How to use VPN on Opera browser
- Opera 51 is 38% faster than Firefox Quantum, download and experience
- Opera wants to be the first PC web browser in the world to integrate electronic wallets
- Opera 11.60 pleases technology enthusiasts
- Opera launches Opera Mini browser 6.5
- Opera 10 integrates Opera Tubor technology
May be interested
- How does the firewall work?
 experts agree that there are three types of 'backbone' software to set up personal computer security: antivirus, firewall and password management. however, though extremely important, firewalls are often least remembered.
experts agree that there are three types of 'backbone' software to set up personal computer security: antivirus, firewall and password management. however, though extremely important, firewalls are often least remembered. - Learn about Java Driver in MongoDB
 in the following article, we will introduce you some basic features of mongodv java driver as well as how to deploy and apply in practice.
in the following article, we will introduce you some basic features of mongodv java driver as well as how to deploy and apply in practice. - Some basic points about the mechanism of attacking SQL Injection and DDoS
 in most of our users, many people have heard of the concept of attacking and hijacking websites with the method of sql injection - sqli and (distributed) denial of service - ddos.
in most of our users, many people have heard of the concept of attacking and hijacking websites with the method of sql injection - sqli and (distributed) denial of service - ddos. - Access shared files on the network even when Offline
 the problem with storing all files on a networked server or computer is when you leave the network, how do you access those files? instead of using a vpn or dropbox, you can try the offline files feature built into windows.
the problem with storing all files on a networked server or computer is when you leave the network, how do you access those files? instead of using a vpn or dropbox, you can try the offline files feature built into windows. - Top 10 Windows applications should be included in the Mac
 mac has its own world of hardware, design and software. this is a world that is not yet complete but is still what everyone wants. here are 10 apps that hope to switch from windows to mac to help make the mac world more complete.
mac has its own world of hardware, design and software. this is a world that is not yet complete but is still what everyone wants. here are 10 apps that hope to switch from windows to mac to help make the mac world more complete. - Learn basic functions of network devices
 in the following article, we will explore and discuss the features and uses of some familiar network devices such as switches, hubs, routers ... what is the main function of the switch, router or hub? do you really need a router with only 1 computer?
in the following article, we will explore and discuss the features and uses of some familiar network devices such as switches, hubs, routers ... what is the main function of the switch, router or hub? do you really need a router with only 1 computer?






 Learn about the Opera GX gaming browser
Learn about the Opera GX gaming browser Meet Opera Air: Opera's New Browser
Meet Opera Air: Opera's New Browser The brand new way to use Opera One
The brand new way to use Opera One What is Opera One web browser? What can it do?
What is Opera One web browser? What can it do? Opera wants to be the first PC web browser in the world to integrate electronic wallets
Opera wants to be the first PC web browser in the world to integrate electronic wallets