How to Disable McAfee
Method 1 of 2:
On Windows
-
 Open Start. Click the Windows logo in the bottom-left corner of the screen, or press ⊞ Win.
Open Start. Click the Windows logo in the bottom-left corner of the screen, or press ⊞ Win.
-
 Type mcafee into Start. Doing so searches your computer for the McAfee program.
Type mcafee into Start. Doing so searches your computer for the McAfee program. -
 Click McAfee® TotalProtection. This should be at the top of the Start window, with the subheading "Desktop app" below its name. Doing so opens McAfee.
Click McAfee® TotalProtection. This should be at the top of the Start window, with the subheading "Desktop app" below its name. Doing so opens McAfee. -
 Click the PC Security tab. It's in the upper-left corner of the McAfee window.
Click the PC Security tab. It's in the upper-left corner of the McAfee window. -
 Click Real-Time Scanning. This tab is on the left side of the McAfee window.
Click Real-Time Scanning. This tab is on the left side of the McAfee window. -
 Click Turn Off. It's in the upper-right side of the Real-Time Scanning page.
Click Turn Off. It's in the upper-right side of the Real-Time Scanning page. -
 Select a time limit, then click Turn Off. You can set a time for real-time scanning to reactivate in the "When do you want to resume Real-Time Scanning?" box. The default is 15 minutes.
Select a time limit, then click Turn Off. You can set a time for real-time scanning to reactivate in the "When do you want to resume Real-Time Scanning?" box. The default is 15 minutes.- If you want to disable McAfee until you manually turn it back on, select Never for the time limit.
- You can exit this window after turning off Real-Time Scanning.
-
 Click the Firewall tab. This option is below the Real-Time Scanning tab on the left side of the window.
Click the Firewall tab. This option is below the Real-Time Scanning tab on the left side of the window. -
 Click Turn Off. It's in the upper-right side of the page.
Click Turn Off. It's in the upper-right side of the page.- If your Firewall page is blank, your McAfee Firewall is already off; you can skip the next two steps.
-
 Select a time limit, then click Turn Off. Doing so will disable the McAfee Firewall until the time limit expires.
Select a time limit, then click Turn Off. Doing so will disable the McAfee Firewall until the time limit expires. -
 Exit the Firewall window. Click X in the top-right corner of the Firewall window.
Exit the Firewall window. Click X in the top-right corner of the Firewall window. -
 Click Automatic updates. This option is below Firewall on the left side of the page.
Click Automatic updates. This option is below Firewall on the left side of the page. -
 Click Turn Off. It's in the top-right corner of the Automatic Updates page.
Click Turn Off. It's in the top-right corner of the Automatic Updates page. -
 Exit the Automatic Updates page, then click Scheduled scans. The Scheduled scans option is just below Automatic updates.
Exit the Automatic Updates page, then click Scheduled scans. The Scheduled scans option is just below Automatic updates. -
 Click Turn Off. It's in the top-right corner. All of McAfee's services are now disabled.
Click Turn Off. It's in the top-right corner. All of McAfee's services are now disabled. - Remove McAfee from your PC. If all else fails, you can disable McAfee's presence on your computer by uninstalling it completely.
Method 2 of 2:
On Mac
-
 Click the McAfee icon. It's the white "M" on the red shield icon in the top-right side of your Mac's menu bar.
Click the McAfee icon. It's the white "M" on the red shield icon in the top-right side of your Mac's menu bar.- If you don't see this icon, click the magnifying glass icon in the top-right corner, type in "McAfee", and click the Internet Security option.
-
 Click Total Protection Console…. This is near the bottom of the McAfee drop-down menu.
Click Total Protection Console…. This is near the bottom of the McAfee drop-down menu. -
 Click the Home tab. It's in the upper-left side of the window.
Click the Home tab. It's in the upper-left side of the window. -
 Click the gear icon. You'll find this in the top-right corner of the Home tab.
Click the gear icon. You'll find this in the top-right corner of the Home tab. -
 Click Real-Time Scanning. It's near the top of the gear drop-down menu. Doing so opens a window for Real-Time Scanning.
Click Real-Time Scanning. It's near the top of the gear drop-down menu. Doing so opens a window for Real-Time Scanning. -
 Disable Real-Time Scanning. To do so:
Disable Real-Time Scanning. To do so:- Click the lock icon.
- Enter your administrator password and click OK.
- Click the Real-Time Scanning switch in the top-right corner.
- Close the Real-Time Scanning window.
-
 Click the gear icon again, then click Firewall. The Firewall tab is just below the Real-Time Scanning option.
Click the gear icon again, then click Firewall. The Firewall tab is just below the Real-Time Scanning option. -
 Disable McAfee's Firewall. You'll do this in the same way in which you disabled Real-Time Scanning.
Disable McAfee's Firewall. You'll do this in the same way in which you disabled Real-Time Scanning. -
 Click the gear icon again, then click Automatic Updates. It's below the Firewall option.
Click the gear icon again, then click Automatic Updates. It's below the Firewall option. -
 Disable automatic updates. You'll do this in the same way in which you disabled Real-Time Scanning and the Firewall.
Disable automatic updates. You'll do this in the same way in which you disabled Real-Time Scanning and the Firewall. -
 Click the gear icon again, then click Scheduled scans. It's at the bottom of the "Mac Security" group of options.
Click the gear icon again, then click Scheduled scans. It's at the bottom of the "Mac Security" group of options. -
 Unlock the Full and Custom Scan Settings page. Click the gear icon and enter your administrator password, then click OK.
Unlock the Full and Custom Scan Settings page. Click the gear icon and enter your administrator password, then click OK. -
 Click the Weekly drop-down box. It's on the far-left side of the "Scheduled scans" page.
Click the Weekly drop-down box. It's on the far-left side of the "Scheduled scans" page.- If you don't see this option, click the Scheduled scans tab near the top of the page.
-
 Click Never. Doing so prevents McAfee from re-activating itself to scan your computer.
Click Never. Doing so prevents McAfee from re-activating itself to scan your computer. - Click the gear icon again, then click McAfee SiteAdvisor. It's near the bottom of the drop-down menu.
- SiteAdvisor is responsible for McAfee's presence in your Mac's browsers.
- Disable SiteAdvisor. Click the switch in the top-right corner of the SiteAdvisor page to do so.
- You may have to click the lock icon and enter your administrator password in order to be able to click the switch.
-
 Close the settings window. Your Mac's McAfee program should now be completely disabled.
Close the settings window. Your Mac's McAfee program should now be completely disabled. - Remove McAfee from your Mac. If you want to completely remove McAfee's notifications, icons, and all other forms of its presence from your Mac, you'll have to uninstall McAfee itself. To do so:
- Open Finder.

- Click the Applications folder on the left side of Finder, or click Go and then click Applications in the drop-down menu.
- Find and double-click the McAfee® Total Protection Uninstaller app.
- Click Continue when prompted.
- Enter your administrator password when prompted, then click OK.
- Click Finish once McAfee finishes uninstalling.
- Open
5 ★ | 1 Vote
You should read it
- McAfee officially has a new name
- How to Turn Off McAfee
- McAfee software has a vulnerability that allows hackers to run code with system privileges on Windows
- McAfee works 'too actively'
- New Trojan forged McAfee
- Register for free using McAfee VirusScan Plus 2010 for 1 year
- McAfee warns: Malware is everywhere in 2019
- Free 6-month subscription to McAfee Internet Security 2019 license
May be interested
- How to Uninstall McAfee Internet Security
 this wikihow teaches you how to remove mcafee internet security or mobile security from your computer, phone, or tablet. the process is pretty straightforward for most operating systems, but if you're having trouble with removal on...
this wikihow teaches you how to remove mcafee internet security or mobile security from your computer, phone, or tablet. the process is pretty straightforward for most operating systems, but if you're having trouble with removal on... - Ensure safety when surfing with McAfee SiteAdvisor
 web browsers such as chrome, firefox ... have a warning feature when users access unsafe websites. however, using a dedicated software to do this will be more secure. mcafee siteadvisor is one of them.
web browsers such as chrome, firefox ... have a warning feature when users access unsafe websites. however, using a dedicated software to do this will be more secure. mcafee siteadvisor is one of them. - Free 6-month license for McAfee AntiVirus Plus 2018 antivirus software, priced at $ 55
 mcafee antivirus plus 2018 is highly rated antivirus software that passes tests from reputable virus labs such as av-comparatives, av-test, virusbulletin.
mcafee antivirus plus 2018 is highly rated antivirus software that passes tests from reputable virus labs such as av-comparatives, av-test, virusbulletin. - McAfee develops anti-piracy applications
 media has said, security firm mcafee has just been granted a patent for their new technology, to prevent access to pirated movies and music.
media has said, security firm mcafee has just been granted a patent for their new technology, to prevent access to pirated movies and music. - McAfee exaggerates the risk of the .vn website
 surveys with nearly 70,000 .vn websites using mcafee's website security assessment tool show that only 2.33% of websites contain malicious code, a very small percentage of the company's previous research results.
surveys with nearly 70,000 .vn websites using mcafee's website security assessment tool show that only 2.33% of websites contain malicious code, a very small percentage of the company's previous research results. - How to completely remove Norton or McAfee from Windows
 removing norton and mcafee products tends to leave behind a lot of errors, even if you follow the appropriate channels provided in your control panel.
removing norton and mcafee products tends to leave behind a lot of errors, even if you follow the appropriate channels provided in your control panel. - How to Uninstall McAfee Security Center
 this article shows you how to remove the mcafee security center program from your windows or mac computer.
this article shows you how to remove the mcafee security center program from your windows or mac computer. - Safe search in an insecure world
 currently, adt pulse for individuals and mcafee for businesses is probably the best solution on the market. so, the following article will introduce you to these 2 software.
currently, adt pulse for individuals and mcafee for businesses is probably the best solution on the market. so, the following article will introduce you to these 2 software. - Tesla cars sped up to 85mph because they were fooled by the tape on a 35mph sign
 researchers at mcafee were able to deceive tesla's autonomous system.
researchers at mcafee were able to deceive tesla's autonomous system. - Summary of some simple ways to disable USB ports on Windows computers
 you can imagine that usb ports are like door scenes, and other users or malware, viruses can spread and access your system anytime through this path. so to protect important data on your windows computer, you can disable the usb port.
you can imagine that usb ports are like door scenes, and other users or malware, viruses can spread and access your system anytime through this path. so to protect important data on your windows computer, you can disable the usb port.


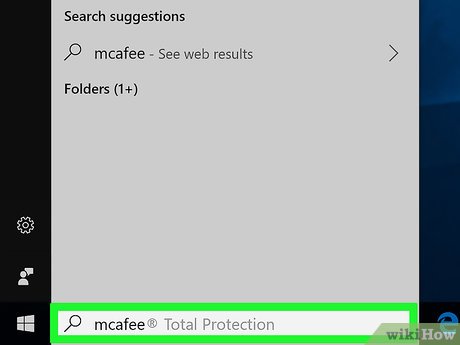














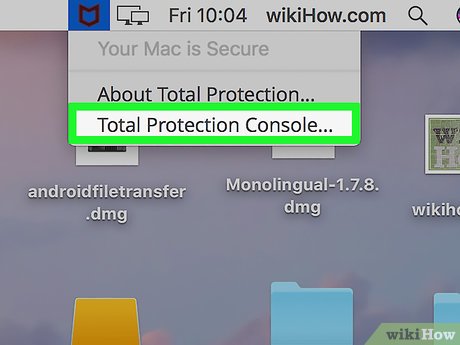










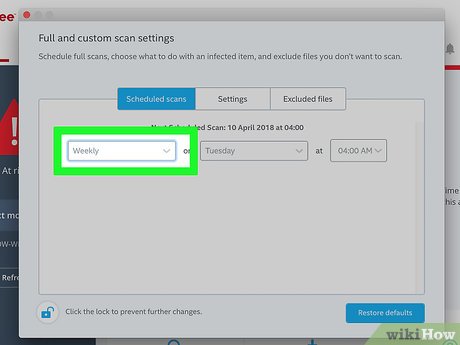













 How to Remove Programs from Windows with IObit Uninstaller
How to Remove Programs from Windows with IObit Uninstaller How to Uninstall Bitdefender Total Security 2013 (Beta)
How to Uninstall Bitdefender Total Security 2013 (Beta) How to Install Cyanogenmod on an LG G2 D800
How to Install Cyanogenmod on an LG G2 D800 How to Uninstall Bitdefender Total Security 2012
How to Uninstall Bitdefender Total Security 2012 How to Uninstall Immunet 3.0
How to Uninstall Immunet 3.0 How to Uninstall G Data InternetSecurity 2012
How to Uninstall G Data InternetSecurity 2012