How to Uninstall Google Chrome
Windows
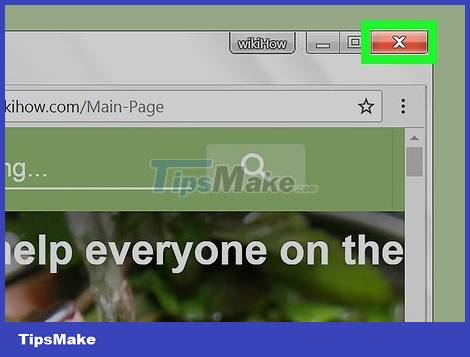 How to Uninstall Google Chrome Picture 1
How to Uninstall Google Chrome Picture 1
Close all Google Chrome windows. Sometimes Windows won't be able to uninstall a program if it's already running; Therefore, you should close Chrome to prevent this situation.
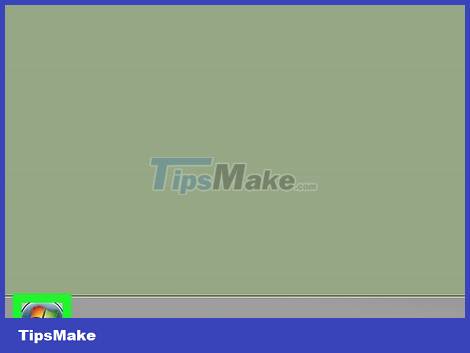 How to Uninstall Google Chrome Picture 2
How to Uninstall Google Chrome Picture 2
Open the Start menu. Click on the Windows icon in the bottom left corner of the screen or press the key ⊞ Winto open the Start menu.
On a Windows 8 machine, hover your mouse pointer in the top right corner of the screen and then click the magnifying glass icon.
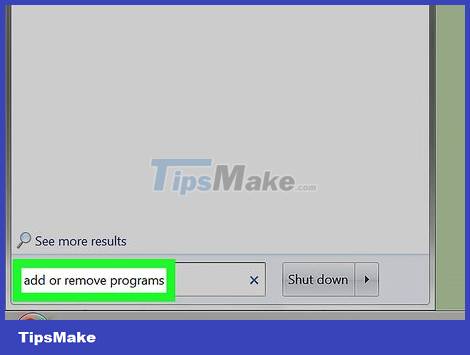 How to Uninstall Google Chrome Picture 3
How to Uninstall Google Chrome Picture 3
Type add or remove programs(Add or remove programs) into Start. This will bring up a list of programs installed on the computer, the Add or Remove Programs feature is at the top.
For Windows 7, you need to type programs and features(Programs and Features) into Start.
 How to Uninstall Google Chrome Picture 4
How to Uninstall Google Chrome Picture 4
Click on the Add or remove programs button . This button is at the top of the Start window. Click on this button to open the list of currently installed applications.
On Windows 7, click Programs and Features here.
 How to Uninstall Google Chrome Picture 5
How to Uninstall Google Chrome Picture 5
Scroll down and select Google Chrome . The Google Chrome application will be in the list of installed applications.
You can click one of the "Sort by" options (for example, Name ) at the top of the menu to rearrange the apps here by name.
 How to Uninstall Google Chrome Picture 6
How to Uninstall Google Chrome Picture 6
Double-click Uninstall . This button is below the app's name (for Windows 10) or at the top of the Programs and Features window (for Windows 7).
In some cases on Windows 7, instead of clicking Uninstall, you have to click Change or Remove at the top of the window.
 How to Uninstall Google Chrome Picture 7
How to Uninstall Google Chrome Picture 7
Click Yes when prompted. This allows Google Chrome to run its uninstaller.
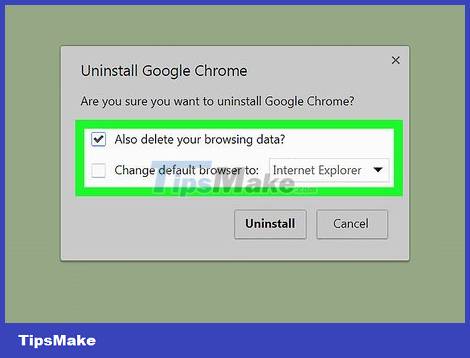 How to Uninstall Google Chrome Picture 8
How to Uninstall Google Chrome Picture 8
Follow the instructions on the screen. You will usually have the option to save browser data on your device.
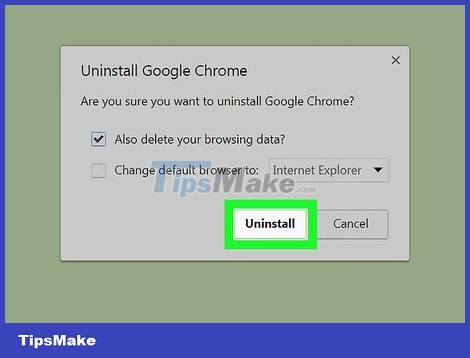 How to Uninstall Google Chrome Picture 9
How to Uninstall Google Chrome Picture 9
Click Finish . This will uninstall Google Chrome from your Windows computer.
On Mac
 How to Uninstall Google Chrome Picture 10
How to Uninstall Google Chrome Picture 10
Close all running Google Chrome windows. Sometimes Windows cannot uninstall a program if it is already running; Close Chrome to prevent this issue from occurring.
 How to Uninstall Google Chrome Picture 11
How to Uninstall Google Chrome Picture 11
Open your Mac's Finder. This application has an icon of a blue human face in the Dock.
 How to Uninstall Google Chrome Picture 12
How to Uninstall Google Chrome Picture 12
Tap Applications . This is a folder located in the left-hand sidebar.
 How to Uninstall Google Chrome Picture 13
How to Uninstall Google Chrome Picture 13
Locate Google Chrome. Google Chrome is the red, green, yellow and blue app here, you may have to scroll down to find it.
 How to Uninstall Google Chrome Picture 14
How to Uninstall Google Chrome Picture 14
Click and drag Google Chrome to the Trash. The Trash icon is in the bottom right corner of the screen. This will help you remove Chrome from your Mac.
On iPhone
 How to Uninstall Google Chrome Picture 15
How to Uninstall Google Chrome Picture 15
Locate the Google Chrome app. This app has a white background with yellow, green, red, and blue spheres on it.
 How to Uninstall Google Chrome Picture 16
How to Uninstall Google Chrome Picture 16
Touch and hold Google Chrome. After a second, the app will start to jiggle.
 How to Uninstall Google Chrome Picture 17
How to Uninstall Google Chrome Picture 17
Tap the X . This mark is located in the upper left corner of the Google Chrome app.
 How to Uninstall Google Chrome Picture 18
How to Uninstall Google Chrome Picture 18
Click Delete when notified. It's the red button on the left side of the popup. So you have deleted Chrome from your iPhone.
You can apply this method to iPad or iPod touch.
On Android
 How to Uninstall Google Chrome Picture 19
How to Uninstall Google Chrome Picture 19
Open Android Settings. This application has a gear-like icon located in the App Drawer.
 How to Uninstall Google Chrome Picture 20
How to Uninstall Google Chrome Picture 20
Click Apps near the bottom of the page.
On some Android phones, this option may be called Applications' or Application manager .
 How to Uninstall Google Chrome Picture 21
How to Uninstall Google Chrome Picture 21
Scroll down and tap Google Chrome . This is an app with red, yellow, green and blue spheres.
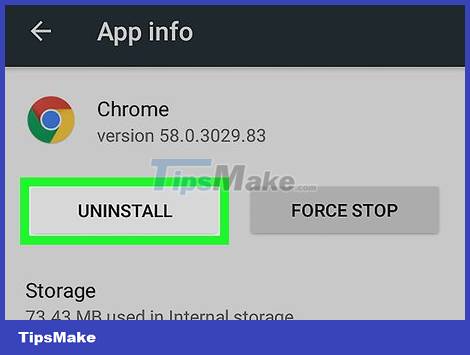 How to Uninstall Google Chrome Picture 22
How to Uninstall Google Chrome Picture 22
Click Uninstall . This option is under the "Google Chrome" heading at the top of the screen. Click here to uninstall Chrome from your Android device.
You should read it
- The latest ways to fix faulty Google Chrome 2022
- How to Reinstall Google Chrome
- Chrome added policy to allow the admin to uninstall the blacklist extension
- Anti-uninstall extension on Google Chrome, Firefox and Internet Explore
- How to uninstall and remove Google Drive from PC or Mac
- Google Chrome is now 23% faster, have you tried it?
- Google Chrome temporarily prevents sideload of extensions
- Google Chrome released Chrome 15 beta
- Google released Google Chrome 26
- Put Google as the homepage on Google Chrome
- Fix the Google Chrome sync feature not working
- Google launched Chrome 33, patched 7 new security bugs
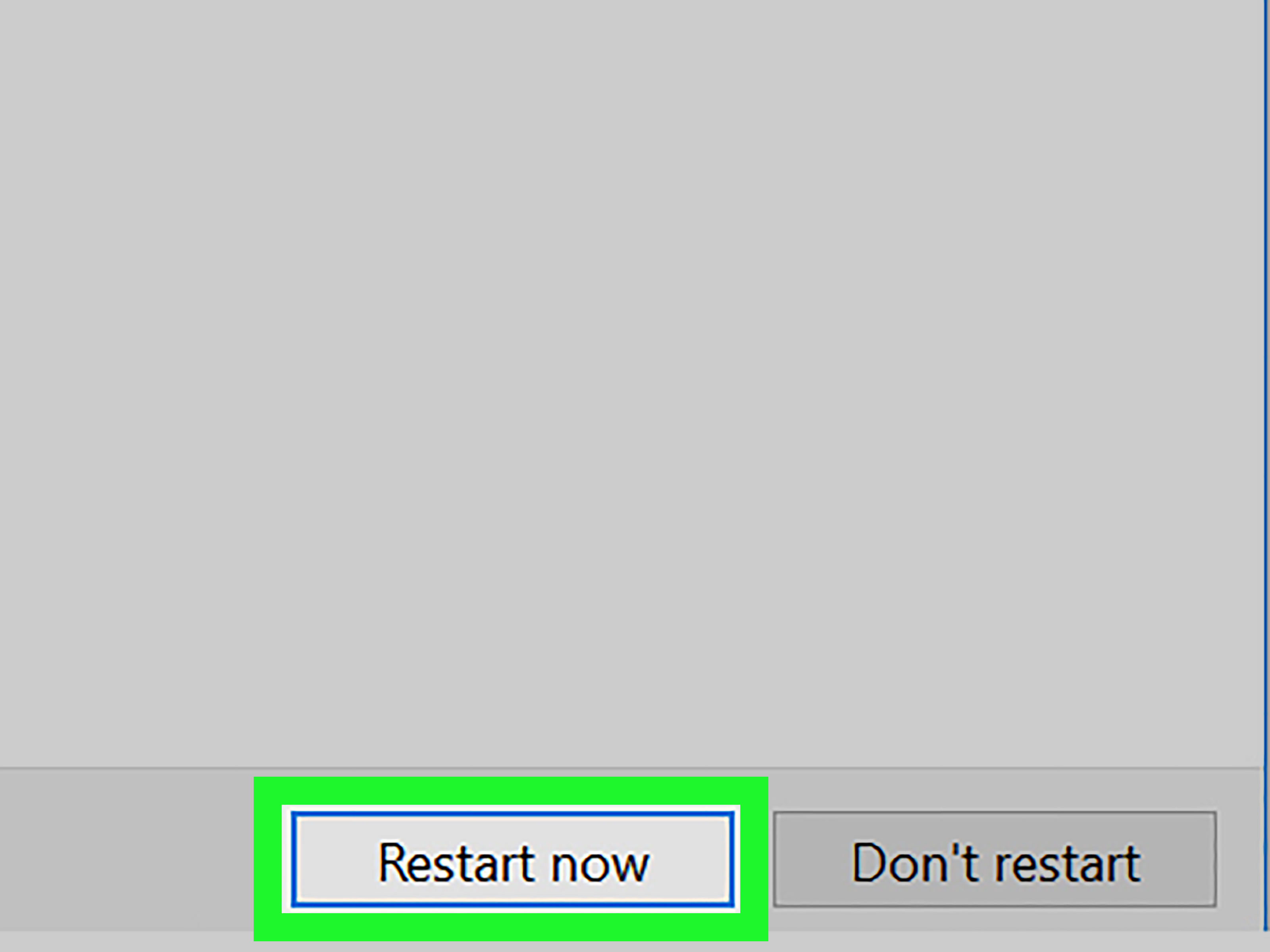





 The latest ways to fix faulty Google Chrome 2022
The latest ways to fix faulty Google Chrome 2022 How to Reinstall Google Chrome
How to Reinstall Google Chrome Chrome added policy to allow the admin to uninstall the blacklist extension
Chrome added policy to allow the admin to uninstall the blacklist extension Anti-uninstall extension on Google Chrome, Firefox and Internet Explore
Anti-uninstall extension on Google Chrome, Firefox and Internet Explore Google Chrome is now 23% faster, have you tried it?
Google Chrome is now 23% faster, have you tried it? How to uninstall and remove Google Drive from PC or Mac
How to uninstall and remove Google Drive from PC or Mac