How to ungroup applications on the Windows 10 + Windows 11 Taskbar is extremely simple
Hello! Today's TipsMake will guide you how to ungroup applications on the Windows 10 + Windows 11 Taskbar. If you need this trick, check it out now!
Whether it is Windows or MacOS operating system, manufacturers are constantly developing and releasing updates with new versions with many convenient features for users. Recently, the icon group is a new feature introduced on Windows 10 and it is also present on Windows 11. For this feature, many users find it quite convenient but on the contrary, there are still some you don't like the icon group. Therefore, how to ungroup applications on the Windows 10 + Windows 11 Taskbar is of top concern. So, TipsMake will quickly guide you through this specific trick below.
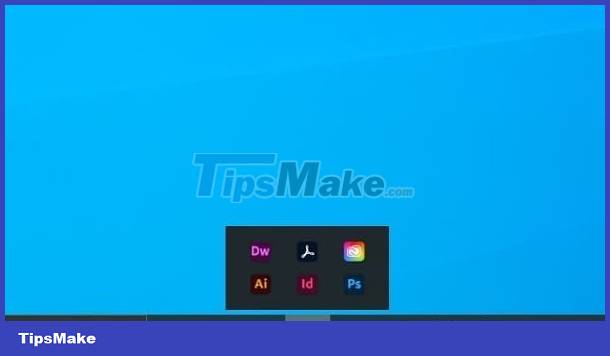
Share a super simple way to ungroup applications on the Windows 10 + Windows 11 Taskbar
Before instructing you to ungroup Windows 10/Win 11 icons, the admin will talk a little about the icon grouping feature on Windows. Specifically, when this feature is enabled, all instances of the application, no matter how many windows you have open, will be grouped together with an icon on the Taskbar. So when you move to that icon, you'll see the instances you have open. Just click on the version you need.
Although this feature helps the taskbar become neater. But there are many users who still like the taskbar without icon groups so they can access the program they want quickly and easily without having to look far. Therefore, how to separate icon groups on the Windows 10 + Windows 11 Taskbar is a trick that many people are looking for. Don't worry, detailed instructions on how to ungroup are given below.
Share how to ungroup applications on the Windows 10 Taskbar
For Windows 10, canceling an icon group is extremely simple.
- Step 1 : At the taskbar, right-click any empty space > Select Taskbar Settings .

- Step 2 : Find the Combine taskbar buttons section > Click on the arrow of this section and select Never to finish.

Share how to ungroup applications on the Windows 11 Taskbar
If you want to ungroup Windows 11 icons, it's not as simple as Windows 10. Because icon grouping is the default setting of the Win 11 taskbar. Therefore, there will be no option to ungroup as instructed in Win 10 on Windows. 11. However, you can separate icon groups in the taskbar with supporting software. As follows:
StartAllBack
StartAllBack is software that will help you ungroup taskbar icons on Windows 11. This is software used by many Windows 11 users. Because the software will help you experience the old Windows 10 interface on the Win 10 operating system. However, this is an application that is not free and you have to pay a certain fee to install it.
After installing the software, open the StartAllBack application > Click Taskbar in the left menu > Find the line Combine taskbar buttons , click the drop-down arrow and select Never to ungroup the icon group on the taskbar > Start Restart your PC for these changes to take effect.

Start11
Start11 is also one of the paid applications that many people love and buy it to use and customize Windows 11. This application has up to 30 days of trial for you to experience to see if you buy it or not. Besides the useful features that the software brings, you can remove the taskbar icon group for Windows 11 in one fell swoop.
After installing the Start11 application on your computer, launch this application > Then, click on the Taskbar option > Turn On in the Let Start11 enhance the taskbar section > Tick Never > Click to select Restart Explorer (Restart). Explorer) . Note, if you don't see the ungrouped icon on the taskbar, you just need to minimize and maximize any window and this change will take effect.

Above is the way to ungroup applications on the Windows 10 + Windows 11 Taskbar that you are looking for. Hope you do it successfully.
SEE MORE
- Fix white icon error on Windows 99% effective
- Learn how to fix the error of continuously displaying search results on Windows 10 effectively
You should read it
- How to fix Windows 11 Taskbar not working
- How to add wallpaper to taskbar on Windows 10
- Trick to rearrange stacking windows on Windows Taskbar
- Specify how to group Taskbar buttons in Windows 10
- Do you know what is the optimal location of the Windows Taskbar?
- How to add attractive effects to the Windows 10 Taskbar
- How to pin the app to the Taskbar to open it faster
- How to change the number of flashing applications on the Taskbar Windows 10
May be interested
- How to add attractive effects to the Windows 10 Taskbar
 windows 10 hardly has any taskbar effect customization settings other than changing colors. if you are looking to add attractive effects to the taskbar, the rainbowtaskbar and nicetaskbar applications can help you do this.
windows 10 hardly has any taskbar effect customization settings other than changing colors. if you are looking to add attractive effects to the taskbar, the rainbowtaskbar and nicetaskbar applications can help you do this. - Instructions to fix the error of not being able to pin applications to the Windows 11 Taskbar
 in the process of pinning applications, we sometimes encounter some errors such as not being able to pin the application to the taskbar. below are some ways to fix the error of not being able to pin the application to the windows 11 taskbar.
in the process of pinning applications, we sometimes encounter some errors such as not being able to pin the application to the taskbar. below are some ways to fix the error of not being able to pin the application to the windows 11 taskbar. - How to change the number of flashing applications on the Taskbar Windows 10
 blinking effect from the application on windows taskbar 10 to notify users of the latest activity as the application has been active, with messages, ... so how to change the number of flashes?
blinking effect from the application on windows taskbar 10 to notify users of the latest activity as the application has been active, with messages, ... so how to change the number of flashes? - Some tips to customize Taskbar on Windows 10 effectively
 the taskbar bar is one of the most used features in windows 10 as well as other windows versions. to better understand the taskbar and how to customize the taskbar in windows 10, please refer to the following article of network administrator.
the taskbar bar is one of the most used features in windows 10 as well as other windows versions. to better understand the taskbar and how to customize the taskbar in windows 10, please refer to the following article of network administrator. - This application can bring drag and drop back to the Windows 11 taskbar
 taskbar (taskbar) is the area that is most frequently interacted by users on windows in general, so has a great influence on the overall experience of the operating system.
taskbar (taskbar) is the area that is most frequently interacted by users on windows in general, so has a great influence on the overall experience of the operating system. - After all, Microsoft seems to be working on moving the taskbar feature on Windows 11
 taskbar (taskbar) is the area that is most frequently interacted by users on windows in general, so it has a great influence on the overall experience of the operating system.
taskbar (taskbar) is the area that is most frequently interacted by users on windows in general, so it has a great influence on the overall experience of the operating system. - This Windows 11 mod lets you have tons of useful information on your taskbar
 microsoft recently removed the simplified version of the taskbar clock on windows 11 after receiving many negative feedbacks from users.
microsoft recently removed the simplified version of the taskbar clock on windows 11 after receiving many negative feedbacks from users. - How to delete the taskbar on the taskbar in Windows 10
 windows includes a special desktop toolbar called the taskbar, which displays at the bottom of the display by default. this guide will show you how to delete the toolbar from the taskbar on windows 10.
windows includes a special desktop toolbar called the taskbar, which displays at the bottom of the display by default. this guide will show you how to delete the toolbar from the taskbar on windows 10. - How to change the color of the taskbar (taskbar) in Windows 11
 taskbar (taskbar) has a great influence on the overall experience of the operating system because this is the area where users interact most often on windows.
taskbar (taskbar) has a great influence on the overall experience of the operating system because this is the area where users interact most often on windows. - Steps to bring applications on the Taskbar on Windows 10 to the middle of the screen like Windows 11
 putting the application on the taskbar in the middle of the screen will make the windows 10 operating system similar to the latest design of windows 11 that has been released on the market.
putting the application on the taskbar in the middle of the screen will make the windows 10 operating system similar to the latest design of windows 11 that has been released on the market.










 Simple way to fix Wifi disconnection error on Windows 10 laptop
Simple way to fix Wifi disconnection error on Windows 10 laptop Date is backwards on Windows 10 computer - Solve it now
Date is backwards on Windows 10 computer - Solve it now Annoyed by Win 10 Continuous Update Error - How to Deal with It Immediately
Annoyed by Win 10 Continuous Update Error - How to Deal with It Immediately How to change language on Windows 10 computer
How to change language on Windows 10 computer Turn off Windows Defender (Windows Security) on Windows 10, Windows 11
Turn off Windows Defender (Windows Security) on Windows 10, Windows 11 Turn off Windows 10 updates, 9 ways to completely block Windows 10 updates
Turn off Windows 10 updates, 9 ways to completely block Windows 10 updates