Annoyed by Win 10 Continuous Update Error - How to Deal with It Immediately
Is your computer experiencing constant Windows 10 Update errors ? Although it is not a defect, it interrupts the usage process and delays your work.
#Win 10 Continuous Update Error, what to do?
Not only smartphones, laptops have also become an indispensable item for many people. You often use it to work, study and many other modern functions in life. However, just like phones, when using laptops, many errors often occur. One of them is the constant Windows 10 Update error . Read the article below to find a way to fix this situation!
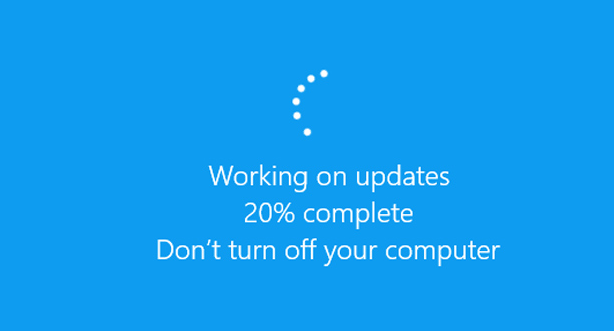 Annoyed by Win 10 Continuous Update Error - How to Deal with It Immediately Picture 1
Annoyed by Win 10 Continuous Update Error - How to Deal with It Immediately Picture 1
Why is Windows 10 constantly updated ? Do you know the cause?
Win 10 being updated frequently will make you uncomfortable, especially affecting those who work a lot with computers. Imagine, while you are concentrating on work, the computer notifies you and updates the software itself. So the cause from?
When using the Windows 10 operating system , constant updates are something you have to endure. Because Windows 10 checks for updates every day, automatically in the background. When the operating system finds any update, it will automatically download and update it immediately. You can only change the update schedule so that you are not restricted during use.
In addition, in Win 10 there is also Windows Security or Windows Defender. This is an anti-virus application built into Win 10. This application is also regularly updated to be able to quickly handle the latest malicious code. However, these are only small updates and you almost never notice them until you check the update history.
Besides, Windows also provides updates for hardware driver updates and feature updates. As for feature updates, this is a major update (every 6 months).
 Annoyed by Win 10 Continuous Update Error - How to Deal with It Immediately Picture 3
Annoyed by Win 10 Continuous Update Error - How to Deal with It Immediately Picture 3
In particular, Win 10 also has monthly updates containing security fixes or other bug fixes. Additionally, Microsoft releases emergency updates to fix these vulnerabilities immediately.
How to effectively turn off the Windows 10 Update feature for you
If the Windows 10 constant update error bothers you, try these ways to turn off automatic updates.
Turn off automatic updates using Services
Proceed as follows:
➤ Step 1: You need to right-click This PC > Select Manage .
➤ Step 2 : Select Services > Find the Windows Update line > Right click on this line > Select Properties .
➤ Step 3 : Click Stop > Next, go to Startup type > Select Disable > Finally, select Apply .
Note : This method will completely turn off the Update feature. If you want to turn this feature back on, just change the feature in Startup type.
Turn off automatic Windows 10 updates using compressed files
The above method is too complicated for you, then you just need to download the compressed file: https://www.mediafire.com/file/508d5yjc46fb9h4/Windows_10_Tweak.rar/file . Once downloaded, you need to double click on the file inside. The laptop will handle the rest for you. When the OK message appears on the screen, just click on it.
 Annoyed by Win 10 Continuous Update Error - How to Deal with It Immediately Picture 5
Annoyed by Win 10 Continuous Update Error - How to Deal with It Immediately Picture 5
Once completed, restart your device and check to see if the auto-update feature has been turned off or not!
How to turn off Windows 10 driver updates
Not only does automatic Windows 10 update bother you, but automatic driver updates will also cause trouble. To turn off this feature, you need to do the following steps:
➤ Step 1: Right click and select this PC > Select Personalize .
➤ Step 2 : Click and select System protection in the System window .
➤ Step 3: When the window appears, you need to select the Hardware tab > click the Device Installation Settings button .
➤ Step 4 : Select No (your device might not work as expected) > Select Save Changes .
➤ Step 5 : As a final step, you just need to return to the System Properties window in step 3 > select Apply > select OK to complete.
Move the update time for your computer
If you still want your device to automatically update, but without interrupting your work process. Then please follow the steps below to reschedule your update!
➽ Step 1: Open Settings > Select Update & Security .
➽ Step 2 : Go to Windows Update > Select Advanced options under Update settings .
➽ Step 3 : At this point, the Choose when updates are installed section appears and you will have 3 options to choose from.
Choose the branch readiness level to determine when feature updates are installed: You can branch the readiness level and determine when feature updates are installed. At this point, the device allows you to choose between Current Branch (Update for most users) and Current Branch for Business (Update ready for widespread use in businesses).
A feature update includes new capabilities and improvements: A feature update includes many new functions. You are allowed to defer feature updates for up to 365 days. Therefore, you can choose from 1 to 365 days to refill depending on the reasonable time.
A quality update includes security improvements: This is a quality update that includes new security improvements. You can delay up to 30 days when there is bad feedback about the update (quality update).
 Annoyed by Win 10 Continuous Update Error - How to Deal with It Immediately Picture 7
Annoyed by Win 10 Continuous Update Error - How to Deal with It Immediately Picture 7
Common errors when updating updates and how to solve them for you
Laptop updates that take forever or Windows updates take too long are situations that many Windows 10 users encounter. We will guide you on how to handle the problem of computer updates that never finish , specifically in the following ways:
Method 1: Restart Windows 10 update mode
Step 1: Press the Windows + X key combination > Select Windows PowerShell (admin). (Note: if the device has not enabled PowerShell, it will be Command Prompt).
Step 2: You need to enter the command code net stop wuauserv , at this time the device will stop updating Windows 10.
Step 3 : Restart the update system with the command net start wuauserv .
Step 4 : Open Start Menu > Type Windows Update and click on this section.
Step 5: Finally, select Check for updates to update Windows 10.
You need to pay attention: Windows updating too long may be due to Microsoft. But there are also cases where your laptop is old, or the network connection is weak or unstable. Therefore, you need to check your internet connection to see if it is strong or not!
Method 2: Use Update software
When you cannot use the above method, try using 3rd Update software to handle all these problems. The most used software is WSUS Offline Update . With this software, you will easily update and update whenever you want, extremely convenient.
➦ Step 1: First, download WSUS Offline Update Here.
➦ Step 2: Once you have opened this software > You need to select the Windows version (64 bit or 32 bit) by checking > Click Start .
➦ Step 3: The download process will depend on Microsoft's network and servers similar to the normal Update method.
➦ Step 4: Once downloaded, just go to the folder of this software and select the Update Installer file to launch.
➦ Step 5: Click Start to launch Update Windows for your computer and you're done.
Some frequently asked questions when updating Windows 10
Many people wonder if they should update Windows 10 regularly ? Or is it okay to turn off the laptop while updating ? TipsMake will provide you with some necessary information about the above issues.
Can a computer that is being updated be turned off?
Before starting the update, the computer often displays a message that the user does not turn off the computer while the update takes place. Because, when you turn off the computer while the update is not completed, the laptop may have an update conflict, causing software errors.
More seriously, you have to reinstall Windows to use it again. Therefore, you should make sure to turn off the computer when the process actually fails, and accept the risks for the process after shutting down!
Should Windows 10 be updated regularly or not?
It's no coincidence that Windows 10 often updates software. Updates fix each previous version, while also providing additional security for your laptop. In particular, new operating systems are not yet complete and need to be constantly updated. Therefore, if you do not update regularly, the Windows operating system will not be improved and optimized.
So, if the automatic update feature of Windows 10 does not affect you. So you don't need to turn off this feature!
Hopefully with the computer tips I share, you will no longer have many troubles with continuous Win 10 Update errors . Wishing you guys success in overcoming this situation! See more useful articles from TipsMake !
You should read it
- Windows 10 update continuously, why?
- Errors on the latest Windows 10 updates and how to fix them (updated continuously)
- Windows 10 updates will be divided into C, B, and D levels
- Spreading hacking tools helps Windows 7 still get updates even after Microsoft has stopped supporting
- Steps to uninstall updates on Windows 10 and Windows 11
- How to fix 100% disk error on Windows 10 Creator Updates
- How to fix 'Pause Windows Updates' option not available in Windows 11/10
- How to delete pending updates on Windows 10
- 7 ways to fix Windows Updates not working error
- Instructions to turn off Chrome automatic updates in Windows
- How to Enable Automatic Updates
- Should I plug in the laptop charger continuously?
May be interested

How to change language on Windows 10 computer

Turn off Windows Defender (Windows Security) on Windows 10, Windows 11

Turn off Windows 10 updates, 9 ways to completely block Windows 10 updates

Ways to enhance learning on Windows

8 CMD commands to manage wireless networks on Windows

How to enable AHCI mode in Windows 10






 How to deal with complainants?
How to deal with complainants? How to fix the computer with continuous sleep
How to fix the computer with continuous sleep Should I update to iOS 15?
Should I update to iOS 15? Chrome, Edge and Firefox cannot be opened after updating Windows 10, 11
Chrome, Edge and Firefox cannot be opened after updating Windows 10, 11 Tips to fix Instagram error of not being able to use filters
Tips to fix Instagram error of not being able to use filters Amazon bought Twitch
Amazon bought Twitch