How to turn on/off firewall on Windows computer
Microsoft has included firewall features in its operating systems such as Windows XP, Vista, Windows 7 and Windows 8.
1. How to turn on firewall in Windows 10
To turn the firewall on or off on Windows, you need to log in to the computer with Admin rights.
Note: Windows Firewall is enabled by default in Windows 10. You should not turn off Windows Firewall unless you have installed and enabled a third-party firewall. Turning off Windows Firewall can make your computer (and network, if applicable) vulnerable to unauthorized access.
1.1. Turn on/off firewall in Control Panel
Step 1: Enter Windows Defender Firewall in the search box > click on the result that appears with the Control Panel line below. Or Open Control Panel > Windows Defender Firewall
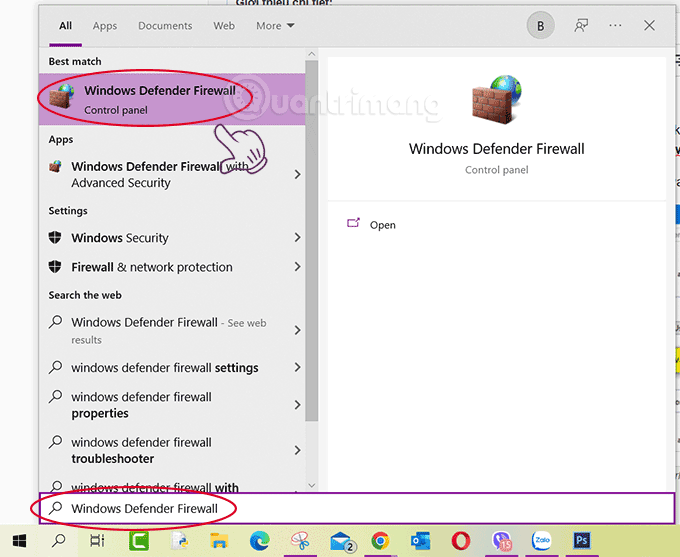
Step 2: Click Turn Windows Firewall on or off on the left panel:

Step 3: Check the Turn on Windows Defender Firewall option to turn on or Turn off Windows Defender Firewall to turn off the firewall for Private and Public networks respectively, then click OK.

1.2. Turn on the firewall in Security and Maintenance
- Open Control Panel > Security and Maintenance
- In the Security tab , under Network firewall , click Turn on now .

1.3. Turn on/off firewall in Command Prompt:
Please refer to the detailed instructions in the article: Instructions for activating/disabling Windows Firewall using Command Prompt
1.4. Turn on/off Windows 10 firewall in Windows Defender Security
Open Windows Defender Security Center > Firewall & network protection > click Private (discoverable) network or Public (non-discoverable) network , depending on which network's firewall you want to turn off or on, then just switch to On or Off below. Windows Firewall section is fine. To be more careful, you can choose to block/unblock incoming connections in the Incoming connections section .

1.5. Turn on firewall from notification
Click the notification (if available) from Windows Firewall to enable Windows Firewall for all network profiles.

2. Turn on/off firewall in Windows 7
Next, we will guide you through configuring a firewall in Windows 7:
Step 1:
You must log in to the computer with administrative rights, access the path Start > Control Panel > System and Security .

Step 2:
In the System and Security window , click Windows Firewall .

Step 3:
In the left column of the interface, select Change notification settings to adjust the firewall settings.

Step 4:
Here, you can optionally adjust Firewall on or off for both Private and Public network modes
 Step 5:
Step 5:
To install according to Windows' recommended settings, you can click Use recommended settings .

Or to return to the original default, select Restore default and click Yes when the confirmation message appears

Step 6:
If you are an expert, you can use Advance Setting to configure the firewall for inbound and outbound information flows depending on your needs.

Step 7:
When you click Inbound Rules on the left, you will see a list of Inbound Rules displayed. You can enable or disable any connection you want by right-clicking and selecting Enable Rule / Disable Rule

Do the same for Outbound Rules for outgoing information flows.

3. Turn on/off firewall in Windows 8/8.1
Click on Control Panel on the screen, if not there, move the mouse to the upper right corner until the magnifying glass icon appears as shown:

Enter Control Panel and click on the icon that appears below to open Control Panel. If you want to pin it to the Start menu or Taskbar, right-click on the Control Panel icon and select the corresponding option.

In the Control Panel, go to and click on Windows Firewall, the Windows Firewall window appears with the same options as on Windows 7 (picture in step 3 above), you can follow the instructions in the wall toggle section. Firewall on Windows 7 to turn firewall on and off in Windows 8, as well as change related firewall settings.
Good luck!
You should read it
- How to Customize Windows Firewall with Windows Firewall Control
- 3 ways to turn off the Windows 10 firewall, steps to turn off the firewall on Windows 10
- How to turn firewall (Firewall) on Win 7
- Instructions to reset Windows Firewall Rules to the initial default state
- Instructions allow applications to communicate with each other via Windows Firewall
- How to use a firewall in Windows 10
- How to turn on / off Windows Firewall in Windows 7, 8 / 8.1 and Windows 10
- Learn about firewalls, Windows Firewall on Windows Server 2012
May be interested
- How to Turn On Windows Firewall
 windows firewall can provide protection for your computer against viruses and other threats. firewall can be set to monitor the functions of programs, such as web browsers and video games, and allow or disallow them depending on your...
windows firewall can provide protection for your computer against viruses and other threats. firewall can be set to monitor the functions of programs, such as web browsers and video games, and allow or disallow them depending on your... - Speed up Windows 10 computers, speed up Win 10 with 7 customizations later
 want to speed up windows 10, improve windows 10 speed or speed up windows 10 boot? every way to speed up windows 10 is included in this article, please read it and apply it to windows 10 computer to run faster!
want to speed up windows 10, improve windows 10 speed or speed up windows 10 boot? every way to speed up windows 10 is included in this article, please read it and apply it to windows 10 computer to run faster! - Use Windows Firewall Log to track activities on the Internet
 the windows firewall logs are used to fix some problems such as a program you are using that cannot connect to the internet. however, in fact, other programs and software do not suffer from this error, ....
the windows firewall logs are used to fix some problems such as a program you are using that cannot connect to the internet. however, in fact, other programs and software do not suffer from this error, .... - Instructions on how to turn off Firewall On Windows 11
 if you are new to windows 11 and wondering how to turn off the firewall mode (firewall). then here's how to turn off firewall mode (firewall) on windows 11...
if you are new to windows 11 and wondering how to turn off the firewall mode (firewall). then here's how to turn off firewall mode (firewall) on windows 11... - How to turn on the router's built-in firewall
 a firewall is a powerful defense system against hackers and cyber criminals. the following article will look at exactly what a firewall is; why do you want to use it; how to find, turn on, and configure the wireless firewall's built-in firewall.
a firewall is a powerful defense system against hackers and cyber criminals. the following article will look at exactly what a firewall is; why do you want to use it; how to find, turn on, and configure the wireless firewall's built-in firewall. - Instructions allow applications to communicate with each other via Windows Firewall
 windows firewall acts as a barrier to prevent your computer from connecting to the rest of the internet. the firewall retains unwanted network traffic and allows applications on your computer to communicate with the outside world. but each fence needs a gate, and that's where exceptions come in.
windows firewall acts as a barrier to prevent your computer from connecting to the rest of the internet. the firewall retains unwanted network traffic and allows applications on your computer to communicate with the outside world. but each fence needs a gate, and that's where exceptions come in. - Instructions on how to turn on and off Windows 10 firewall in the easiest way
 in today's article tipsmake will introduce you to the 2 simplest and most effective ways to turn on and off the windows 10 firewall that you can do, check it out now.
in today's article tipsmake will introduce you to the 2 simplest and most effective ways to turn on and off the windows 10 firewall that you can do, check it out now. - How to turn off firewall on Windows 7,8,10
 how to turn off firewall is one of the keywords that are searched a lot. so what is a firewall? why turn it off and how to turn it off? watch now
how to turn off firewall is one of the keywords that are searched a lot. so what is a firewall? why turn it off and how to turn it off? watch now - How to block or unblock programs on Windows Firewall?
 there are many ways to block a program on windows operating systems, but perhaps the most effective way to block an application or program on windows is to use windows firewall.
there are many ways to block a program on windows operating systems, but perhaps the most effective way to block an application or program on windows is to use windows firewall. - 5 reasons why you should use a firewall
 what is the firewall used for? can you be safe without it? keep reading to find out why you really need a firewall.
what is the firewall used for? can you be safe without it? keep reading to find out why you really need a firewall.










 How to monitor Internet data usage on Windows
How to monitor Internet data usage on Windows Is it possible to dual boot Windows 10 and SteamOS on PC?
Is it possible to dual boot Windows 10 and SteamOS on PC? How to turn off test mode on windows 10
How to turn off test mode on windows 10 4 ways to change user account type in Windows
4 ways to change user account type in Windows 15 ways to adjust the brightness of computer and laptop screens
15 ways to adjust the brightness of computer and laptop screens Users will have to pay for Windows 10 security updates
Users will have to pay for Windows 10 security updates