How to turn on vulgar language limits with Siri on iPhone and iPad
Siri is a smart assistant who is available to answer questions or perform various tasks such as emailing or multilingual translation. Siri uses contextual language to communicate with you. However, if you do not want Siri to use vulgar, offensive words, you can turn vulgar language restrictions on Siri on iOS devices.
Thanks to the Restrictions feature, also known as Parental Controls, you can block non-polite language for Siri. After being restricted, personal assistants will not use certain words or terms.
First you must turn on Restrictions for iPhone. Then follow the steps below to limit the language for Siri.
Step 1. Open the Settings / Settings app on your iOS device → tap General settings / General .
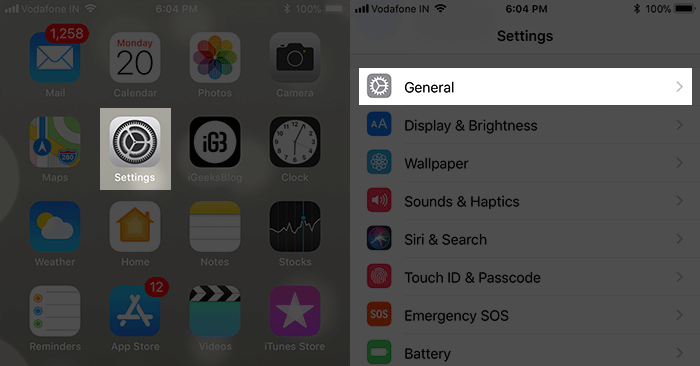
Step 2. Select Limit / Restrictions .
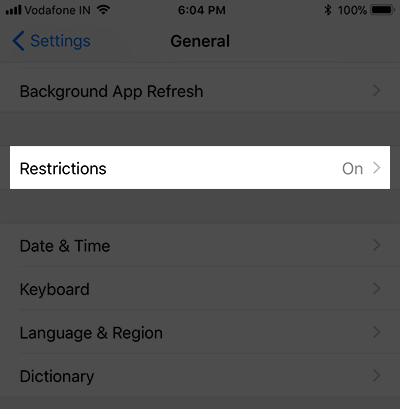
Step 3. Now, enter the limited password on your iPhone.

Step 4. Next, scroll down and touch Siri.

Step 5. Turn off the option next to Implicit Language / Explicit Language until it becomes gray.

From now on, Siri will not be able to use vulgar words when communicating with you. And if you want to turn off this restriction, just follow the steps above and open the switch next to Explicit Language.
See more:
- How to download Torrents on iPhone without jailbreak
- How to download an exclusive iPhone X animated wallpaper on other iPhones
- How to view the list of top-paid and free apps in the App Store
- How to use Siri Shortcuts to manipulate quickly and smartly on iPhone
You should read it
- How to use Siri Shortcuts to manipulate quickly and smartly on iPhone
- The 'critical' answers of Siri, the funny assistant on iOS
- 10 changes the best settings that Siri can make on iPhone
- How to translate many languages on Siri iOS 11
- How to turn off Siri on iPhone, iPad
- How to mute Siri with the ring switch on iPhone
- How to Install Siri on iPhone 4
- Instructions on how to fix Siri error does not work on iPhone / iPad
May be interested
- How to enable Restricted Mode USB on iPhone
 once you have enabled usb restricted mode, your phone will completely turn off usb access to your iphone, if your phone has not been unlocked for more than an hour.
once you have enabled usb restricted mode, your phone will completely turn off usb access to your iphone, if your phone has not been unlocked for more than an hour. - How to turn on restrictive content restrictions for music and news videos on iPhone and iPad
 apple allows you to block vulgar content on music videos, podcasts and news on iphone and ipad. if you do not want your child to see some inappropriate content, you can enable this feature.
apple allows you to block vulgar content on music videos, podcasts and news on iphone and ipad. if you do not want your child to see some inappropriate content, you can enable this feature. - How to automatically turn off music, screen lock on iPhone
 if you often listen to music on iphone, you can set the mode to automatically turn off music, screen lock on iphone.
if you often listen to music on iphone, you can set the mode to automatically turn off music, screen lock on iphone. - How to automatically delete the recording file in Voice Memos on iPhone
 voice memos has been completely new designed in ios 12. this app is added to more intuitive and extremely useful features. one of those features is the ability to change sound quality and automatically delete recordings.
voice memos has been completely new designed in ios 12. this app is added to more intuitive and extremely useful features. one of those features is the ability to change sound quality and automatically delete recordings. - Usage Podcasts Chapters share music tracks in songs on iPhone and iPad
 podcasts chapters is a new feature of the ios 12 operating system. it is really useful when you listen to multiple pieces of music or want to share a specific piece of music with your friends. let tipsmake.com show you how to use this feature!
podcasts chapters is a new feature of the ios 12 operating system. it is really useful when you listen to multiple pieces of music or want to share a specific piece of music with your friends. let tipsmake.com show you how to use this feature! - How to use trackpad mode on iPhone
 how to enable trackpad mode on non-3d touch phones like iphone se, iphone 6/6 plus or iphone 5s and ipad? you can do that with iphone phones with ios 12 installed.
how to enable trackpad mode on non-3d touch phones like iphone se, iphone 6/6 plus or iphone 5s and ipad? you can do that with iphone phones with ios 12 installed.


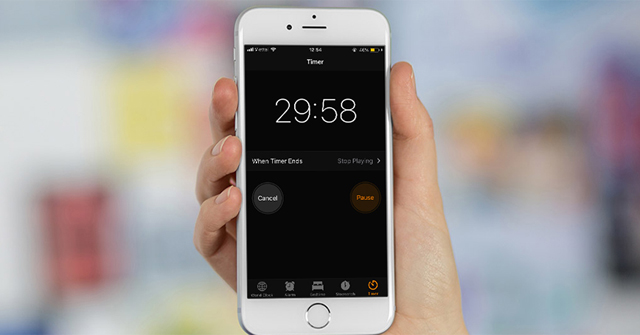
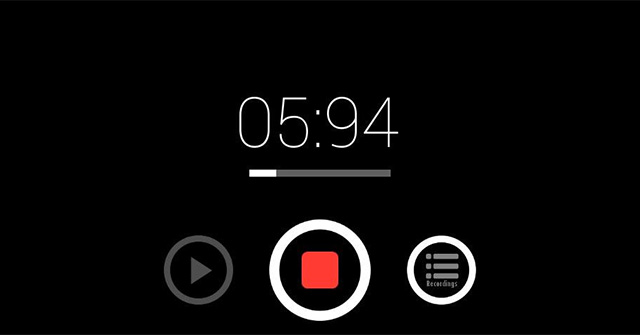


 How to turn off Siri on iPhone, iPad
How to turn off Siri on iPhone, iPad Steps to change Siri voice and language on Mac
Steps to change Siri voice and language on Mac How to translate many languages on Siri iOS 11
How to translate many languages on Siri iOS 11 How to turn off Siri suggestions on iPhone
How to turn off Siri suggestions on iPhone Instructions on how to fix Siri error does not work on iPhone / iPad
Instructions on how to fix Siri error does not work on iPhone / iPad