Steps to change Siri voice and language on Mac
This makes sense because English is a common language, used as a global language. However, for some reason you want to change the voice and language of Siri virtual assistant on your Mac to another language, the way to do it is not complicated.
How to change Siri's voice on Mac
To change Siri's voice on your Mac, simply follow the instructions below.
Step 1. Click the Apple icon in the top left corner of the Mac toolbar.
Step 2. In the drop-down menu that appears, click 'System Preferences…'.
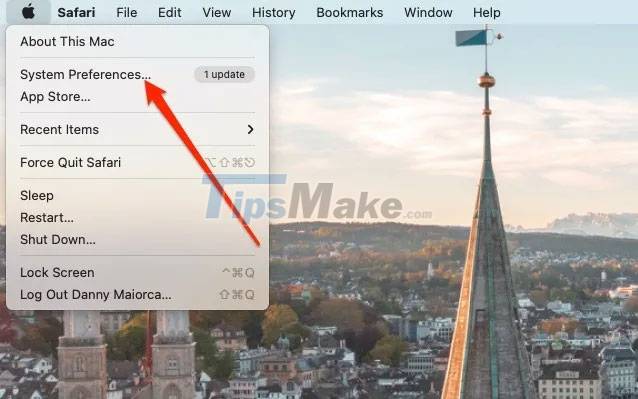
Step 3. In the System Preferences window, click the Siri icon.

Step 4. Please select a voice from the list available to change, 'Voice 1', 'Voice 2', etc.

It should be noted that for some languages, Siri has only one type of voice.
You can also change Siri's voice (pronunciation) by region, by region, by tapping 'Voice Variety.'
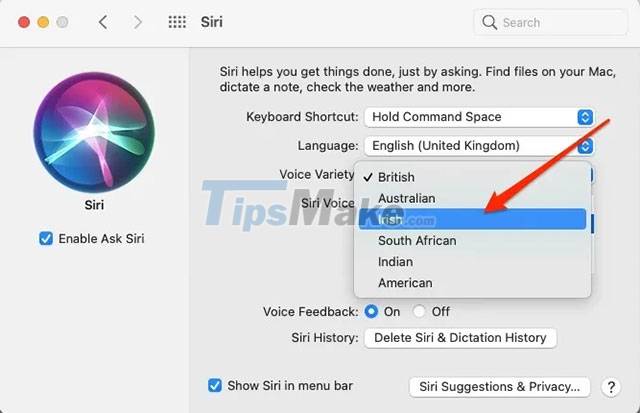
For example in English, you can choose between 'Indian' (India), Australian (Australia), or American (US) accents, etc.
How to change Siri's language on Mac
Perform the following setup operations to change Siri's voice.
Step 1. Click the Apple icon in the top left corner of the Mac toolbar, go to System Preferences, and click the Siri icon.
Step 2. In the Siri settings window, click 'Language'.

Step 3. From the drop-down menu, select the available language that you want to change.

It's all as simple as that, wish you always have a good experience with your virtual assistant!
You should read it
- Good features with Siri on Mac
- How to Enable Siri
- Apple brings Siri to Mac computers
- How to block Siri from automatically pop-up on Apple Watch
- How to translate many languages on Siri iOS 11
- Do you know why the virtual assistant on the iPhone is called Siri?
- Microsoft uploaded the video 'complaining' Siri
- How to turn off Siri on iPhone, iPad
May be interested
- Good features with Siri on Mac
 most of the features of siri on mac are the same as on iphone, there are still some surprises that siri only dedicated to mac. here is a list of things you can do with siri on a mac.
most of the features of siri on mac are the same as on iphone, there are still some surprises that siri only dedicated to mac. here is a list of things you can do with siri on a mac. - How to change Facebook language on computer
 change your facebook language to vietnamese, switch facebook to vietnamese or other languages to make it easier for you to chat with your friends. this article will show you how to change the facebook language to any language you want.
change your facebook language to vietnamese, switch facebook to vietnamese or other languages to make it easier for you to chat with your friends. this article will show you how to change the facebook language to any language you want. - How to Install Siri on iPhone 4
 siri is apple's virtual assistant program, also known as voice control feature, first launched on iphone 4s and later phone models. if you want to install siri on older iphone models, you must jailbreak the phone and use cydia to install the middleware. or alternatively, you install a legitimate application that has siri-like features. to learn the above two ways, read the following article.
siri is apple's virtual assistant program, also known as voice control feature, first launched on iphone 4s and later phone models. if you want to install siri on older iphone models, you must jailbreak the phone and use cydia to install the middleware. or alternatively, you install a legitimate application that has siri-like features. to learn the above two ways, read the following article. - What's New in Siri on iOS 15
 there are some big improvements to siri in ios 15, with apple introducing features that iphone users have long been asking for. on devices with a12 chip or later, siri can process on-device and has support for offline requests.
there are some big improvements to siri in ios 15, with apple introducing features that iphone users have long been asking for. on devices with a12 chip or later, siri can process on-device and has support for offline requests. - How to block Siri from showing app suggestions on iPhone
 although your information is fully encrypted and secure, apple allows you to change the settings to manage siri's search and proposal based on your needs.
although your information is fully encrypted and secure, apple allows you to change the settings to manage siri's search and proposal based on your needs. - How to change the language system in Windows 10
 when installing and setting up windows 10, the system will require language selection, which you can change later. the article will show you how to change the language system and add the language for the default system on windows 10.
when installing and setting up windows 10, the system will require language selection, which you can change later. the article will show you how to change the language system and add the language for the default system on windows 10. - Do virtual assistants really help users effectively?
 siri of iphone, google now of android and cortana of windows phone 8.1 are the most advanced virtual assistants today.
siri of iphone, google now of android and cortana of windows phone 8.1 are the most advanced virtual assistants today. - How to activate Hey Siri on macOS Sierra
 one of the most prominent features on the macos sierra is siri of ios. on ios devices, users can quickly activate siri by voice with the command 'hey siri', but currently, on macos sierra, this feature is not available. however, if you want mac users can still activate hey siri on macos sierra manually.
one of the most prominent features on the macos sierra is siri of ios. on ios devices, users can quickly activate siri by voice with the command 'hey siri', but currently, on macos sierra, this feature is not available. however, if you want mac users can still activate hey siri on macos sierra manually. - Change language on CCleaner
 however, if you are using the english version, it is difficult to experience all the interesting features that this software offers. and you want to switch to your native language to use it more conveniently or vice versa, you want to improve your english so you want to change the language for the software on your computer, including ccleaner into the most popular language. this planet. please refer to the implementation of tipsmake.com offline.
however, if you are using the english version, it is difficult to experience all the interesting features that this software offers. and you want to switch to your native language to use it more conveniently or vice versa, you want to improve your english so you want to change the language for the software on your computer, including ccleaner into the most popular language. this planet. please refer to the implementation of tipsmake.com offline. - How to convert Windows 8 / 8.1 keyboard language
 due to the need to work you need to change the languages to use on windows 8 / 8.1 computers. language switching operations are quite simple and you can do it in many different ways.
due to the need to work you need to change the languages to use on windows 8 / 8.1 computers. language switching operations are quite simple and you can do it in many different ways.










 How to fix 'This Website Is Using Significant Memory' error on Mac
How to fix 'This Website Is Using Significant Memory' error on Mac How to 'Cut and Paste' Files on Mac
How to 'Cut and Paste' Files on Mac Steps to check SSD status on macOS
Steps to check SSD status on macOS Top 5 best simple free photo editing apps for macOS
Top 5 best simple free photo editing apps for macOS Steps to Restart Mac in Recovery Mode
Steps to Restart Mac in Recovery Mode