How to turn off WiFi and Bluetooth completely from the iPhone main screen
iOS 12 has been officially updated on iPhone, iPad with many useful features such as using Google Maps on Carplay, increasing device performance, or completely turning off WiFi, Bluetooth right on the main screen.
With the feature to turn off WiFi, Bluetooth right on the Home screen, we will need to ask for a Siri Shortcuts application. Usually to turn off WiFi connection, Bluetooth is completely on iPhone you need to access Settings. This application will create shortcuts for WiFi, Bluetooth in the widget screen for users to turn off the connection right there. The following article will guide users how to turn off WiFi, Bluetooth on the iPhone main screen.
- How to create personal Memoji icons on iOS 12
- Errors after upgrading iOS 12 and how to fix it
- 5 security settings to do right on iOS 12
How to turn off WiFi, Bluetooth on the iPhone Home screen
Step 1:
First of all, users need to download Siri Shortcuts application according to the link below. iPhone must install iOS 12 to be used.
- Download Siri Shortcuts application
Step 2:
First, open the widget interface on the device and then click the Edit button . Appear all apps and settings on iPhone, click on Siri Shortcuts application (Shortcut) as shown.


Step 3:
You will then see the app added to the widget list, tap Done . Go back to the main interface to open the widget page and see Siri Shortcuts application.


Step 4:
Go to Siri Shortcuts application and see the main interface as shown, click Create shortcut . Appear interface to add new shortcuts.


Step 5:
In the search bar, press WiFi and click on the result Set Wi-Fi below. Switch to the new interface in the Set Wi-Fi section, turn off the WiFi feature by turning the horizontal bar to the left. Then click on the configuration icon next to the Save icon to the right of the screen.


Step 6:
In the Settings interface first, activate the Show in widget option . Then in the Name section click to change the name of the shortcut.
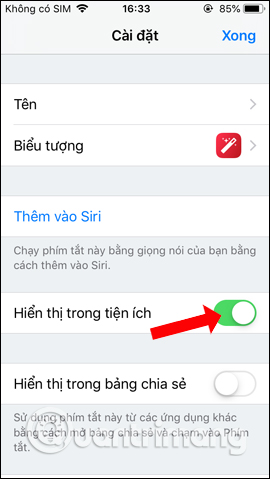

Next to the Icon section we can change the icon for WiFi shortcut if desired. You can click on Color to select a different color. Click on the Stroke section and select the Icon section to select another icon. Go back to the Done pressing interface to save the WiFi shortcut.



Step 7:
We also perform the above steps with Bluetooth to create shortcuts.


Step 8:
Going back to the Siri Shortcuts application interface will see 2 shortcuts created. Opening the widget screen will see 2 shortcuts and turn off Blueooth turn off. You just need to press this key to completely disable the WiFi connection, Bluetooth is okay.



Through Siri Shortcuts application on iOS 12, you can turn off WiFi and Bluetooth connection completely right on the Home screen main screen without having to access Settings. We can create more shortcuts for other tasks on iPhone using Siri Shortcuts application.
Video tutorial off WiFi, Bluetooth from iPhone Home screen
See more:
- How to limit the time to use the application on iOS 12
- How to use the non-disturbing feature of going to bed on iOS 12
- Add the QR code scanning function to Control Center on iOS 12
I wish you all success!
You should read it
- How to share shortcuts in Siri Shortcuts iPhone
- How to quickly use iPhone maps from the main screen
- Things you don't know that the iPhone's Home key can do
- How to create animations from photos on iPhone
- How to create shortcuts to quickly open iPhone apps
- How to find the nearest gas station with Siri Shortcuts iPhone
- How to turn off Siri on iPhone, iPad
- How to create battery saving shortcuts on iPhone
May be interested
- How to turn on Bluetooth on Mac
 today, most people have at least one bluetooth device. this handy short range communication standard allows connecting all kinds of devices with this capability together. this article will show you how to turn on bluetooth on mac.
today, most people have at least one bluetooth device. this handy short range communication standard allows connecting all kinds of devices with this capability together. this article will show you how to turn on bluetooth on mac. - Why is Bluetooth Tethering slower than WiFi and USB Tethering?
 in the context of an internet connection, bluetooth tethering will limit your bandwidth and increase latency. the reason behind this is that bluetooth was not originally designed as a means of transmitting internet packets over a network.
in the context of an internet connection, bluetooth tethering will limit your bandwidth and increase latency. the reason behind this is that bluetooth was not originally designed as a means of transmitting internet packets over a network. - How to Use USB Bluetooth
 this article shows you how to turn on the bluetooth function on a computer that does not support bluetooth by using usb bluetooth. although most new computers have built-in bluetooth functionality on the hard drive, you can use usb bluetooth (also known as 'dongle') to turn on bluetooth for computers that do not have or cannot use bluetooth. is built in.
this article shows you how to turn on the bluetooth function on a computer that does not support bluetooth by using usb bluetooth. although most new computers have built-in bluetooth functionality on the hard drive, you can use usb bluetooth (also known as 'dongle') to turn on bluetooth for computers that do not have or cannot use bluetooth. is built in. - Automatic timer to turn on Wifi after 1 hour, 4 hours or 1 day on Windows 10
 normally, if you do not use wifi anymore, users often turn off wifi to extend battery life, ... however, when you need to use, we have to manipulate a few more steps to reopen wifi. this is extremely time consuming and labor intensive. to save effort and time, we can set the time to re-enable wifi after a certain period of time.
normally, if you do not use wifi anymore, users often turn off wifi to extend battery life, ... however, when you need to use, we have to manipulate a few more steps to reopen wifi. this is extremely time consuming and labor intensive. to save effort and time, we can set the time to re-enable wifi after a certain period of time. - How to turn on WiFi on Windows 10
 if you are using a laptop running windows 10 and do not know how to turn on wifi, please refer to our guide below to open wifi.
if you are using a laptop running windows 10 and do not know how to turn on wifi, please refer to our guide below to open wifi. - How to turn on Bluetooth on Win 10
 many windows computers have bluetooth connectivity, which you can use to connect most of your devices. here's a step-by-step guide on how to turn on bluetooth on windows 10.
many windows computers have bluetooth connectivity, which you can use to connect most of your devices. here's a step-by-step guide on how to turn on bluetooth on windows 10. - How to call a contact on the iPhone main screen
 to quickly call a certain number of contacts from the iphone home screen, you can actually go through the intermediate website.
to quickly call a certain number of contacts from the iphone home screen, you can actually go through the intermediate website. - How to turn on and turn off Wifi on laptop very fast
 how to turn on wifi on laptop very fast and turn off wifi when no need to connect to the internet with just a pair of shortcuts. we invite you to follow up how to turn on wifi and turn off wifi on your computer.
how to turn on wifi on laptop very fast and turn off wifi when no need to connect to the internet with just a pair of shortcuts. we invite you to follow up how to turn on wifi and turn off wifi on your computer. - How to turn off screen lock sounds for iPhone and iPad
 by default, apple iphone and ipads will sound when the display is turned off (also known as lockout). however, if you don't want to hear this sound forever, you can turn it off completely. or if you just want to turn off in special situations you can leave it in silent mode.
by default, apple iphone and ipads will sound when the display is turned off (also known as lockout). however, if you don't want to hear this sound forever, you can turn it off completely. or if you just want to turn off in special situations you can leave it in silent mode. - How to turn off WiFi calling on Android
 wifi calling is a feature that allows you to make calls and send messages via wifi network completely free of charge on android phones. the following article will guide you how to turn off wifi calling feature on android.
wifi calling is a feature that allows you to make calls and send messages via wifi network completely free of charge on android phones. the following article will guide you how to turn off wifi calling feature on android.










 How to view movie showtimes on your phone
How to view movie showtimes on your phone Instructions on how to set Notes notes password on iPhone
Instructions on how to set Notes notes password on iPhone How to change the Settings interface on iPhone
How to change the Settings interface on iPhone How to prioritize to enter the passcode interface when opening iPhone
How to prioritize to enter the passcode interface when opening iPhone How to deposit on ViettelPay
How to deposit on ViettelPay How to turn off the red notification turns the iPhone screen
How to turn off the red notification turns the iPhone screen