How to turn off Siri reading messages on AirPod iPhone
From iOS 13 onwards, when connecting AirPod to iPhone, Siri will read iPhone messages via AirPod. In fact, many people do not like this feature of Siri because it sometimes affects and annoys you when you are in a meeting, or need to be quiet. If you don't like this feature, users can turn off Siri from reading messages on AirPod, right in the phone settings. Below are instructions to turn off Siri reading messages on AirPod.
Instructions to turn off Siri reading messages on AirPod via Settings
Step 1:
First, access Settings on your phone and then click Notifications to adjust notifications. Switching to the new interface, users click Announce Notifications to change the notifications on Siri.

Step 2:
In the interface as shown, you just need to turn off Announce Notifications mode. In addition, users can also turn off reading messages via headphones when connected to an iPhone.

Turn off Siri reading messages on AirPods via Control Center
Connect AirPods to your iPhone and swipe the screen from the top to display the Control Center interface.
Now press and hold the bell icon to turn off Siri from reading the message content when a message arrives. Or you want to choose the time to turn off Siri reading messages on AirPod, press and hold the bell icon and select the time you want to turn off notifications as shown below.
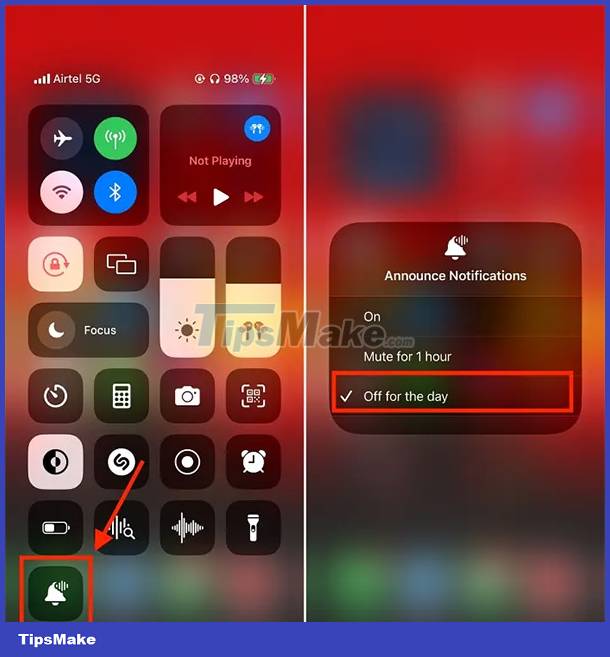
You should read it
- How to turn off Siri on iPhone, iPad
- How to manage message notifications on iPhone and iPad
- New dangerous security vulnerabilities appear on iOS 11.2.6, can read messages without unlocking
- How to turn off 'seen' when reading Instagram messages
- How to Enable Siri
- How to block Siri from showing app suggestions on iPhone
- The 'critical' answers of Siri, the funny assistant on iOS
- Good features with Siri on Mac
May be interested
- Application APK error has not been installed and the fix is extremely easy
 the app apk not installed error is a common error on android phones. to know how to fix this installation error, please refer to tipsmake's article immediately!
the app apk not installed error is a common error on android phones. to know how to fix this installation error, please refer to tipsmake's article immediately! - Share how to handle when iPhone currently has no caller ID
 iphone currently doesn't have caller id so ifan can't know who is calling you? this is an unpleasant case for apple fans.
iphone currently doesn't have caller id so ifan can't know who is calling you? this is an unpleasant case for apple fans. - How to add battery charging utility on Xiaomi phones
 when adding the battery charging utility on the xiaomi phone screen, users will see how long the battery charge on xiaomi is left, and how long it takes to fully charge the battery so you can control it as you like.
when adding the battery charging utility on the xiaomi phone screen, users will see how long the battery charge on xiaomi is left, and how long it takes to fully charge the battery so you can control it as you like. - How to free up RAM on iPhone
 apple's operating system is smart enough to effectively manage apps and tasks running in the background, as well as optimize ram accordingly. however, there may be times when you need to take matters into your own hands and free up your iphone's ram manually.
apple's operating system is smart enough to effectively manage apps and tasks running in the background, as well as optimize ram accordingly. however, there may be times when you need to take matters into your own hands and free up your iphone's ram manually. - Is the Focus feature on iPhone similar to Do Not Disturb?
 do not disturb is one of ios's most popular features. it selectively filters notifications and helps reduce distractions on your iphone or ipad.
do not disturb is one of ios's most popular features. it selectively filters notifications and helps reduce distractions on your iphone or ipad. - How to turn off notification flash on iPhone
 with the ios operating system, this feature is built into the settings and enabled by default.
with the ios operating system, this feature is built into the settings and enabled by default.



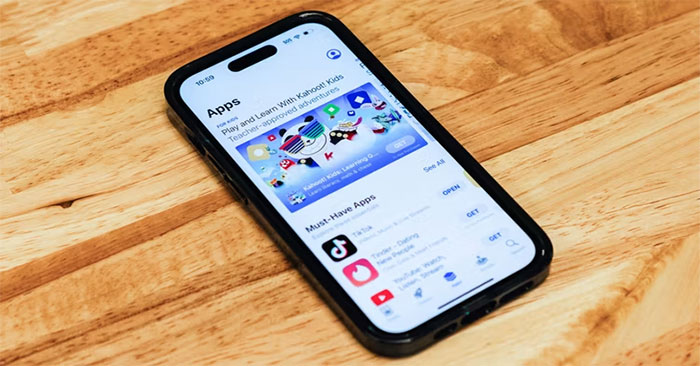


 How to set Siri to read iPhone messages via AirPod
How to set Siri to read iPhone messages via AirPod How to turn off Siri on iPhone, iPad
How to turn off Siri on iPhone, iPad How to set multiple languages to read messages on Siri
How to set multiple languages to read messages on Siri How to turn off Siri suggestions on iPhone
How to turn off Siri suggestions on iPhone How to manage message notifications on iPhone and iPad
How to manage message notifications on iPhone and iPad