How to turn off Protected View in Office 2013 to edit files
Protected View helps protect users from malicious files but can be annoying when editing documents. Here's how to turn off Protected View in Office 2013 to work more efficiently.
Disable Protected View in Office 2013
Note: You can do the same on Office 2010.
Step 1: Open Word 2013 and select the File Menu (Image below)
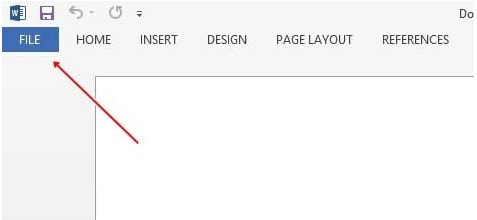
Step 2: Next select Options (Image below)
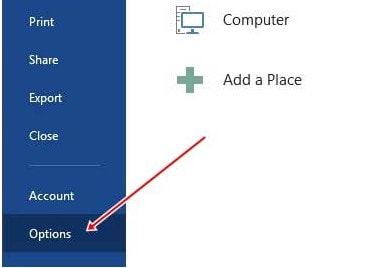
Step 3: Go to Trust Center and select "Trust Center Settings." (Image below)

Step 4: Here you find "Protected View" (Image below)

Step 5: Here you uncheck all 3 optional drives and then click OK to finish (Image below)

So, you have successfully disabled Protected View in Office 2013. This feature helps protect users from files that may contain malicious code from the Internet. However, if you often work with Word, Excel files downloaded from emails or trusted sources, disabling Protected View can make editing documents more convenient. In addition, you can also adjust other settings in the Trust Center of Office 2013 to enhance security and optimize the user experience.
You should read it
- What is Protected View? Turn on and off the Protected View feature in Office 2016
- Instructions to disable the Protected View feature in Office 2010
- Disable the Protected View feature, turn off the Protected View feature in Office 2010
- How to turn on/off the Protected View feature on Microsoft Office
- Disable the Protected View feature in Word
- Office 2013 SP1 will be released early next year
- Office 2013 preliminary assessment: Many new features
- How to install Vietnamese for Microsoft Office 2013 suite
May be interested
- Ways to remove the Read only message in Word
 read only mode in word will not allow us to change the content of word. so how to remove the read only property?
read only mode in word will not allow us to change the content of word. so how to remove the read only property? - Zoho QuickRead: view and edit documents online in the browser
 zoho office, a free online office service, is used to view and edit documents when there is no microsoft office preinstalled.
zoho office, a free online office service, is used to view and edit documents when there is no microsoft office preinstalled. - 3 exciting new features coming soon in the new Office application
 microsoft has just introduced three brand new and exciting features that will appear in new office applications in the near future.
microsoft has just introduced three brand new and exciting features that will appear in new office applications in the near future. - The simplest way to edit PDF files
 if you've ever tried editing pdf files, you've surely discovered that it's not as simple as editing microsoft office documents. some people still have to spend a lot of time and effort making a new pdf when they cannot edit the old pdf file. in this article, tipsmake will guide you through the simplest ways to edit pdf files so you don't have to be confused when performing tasks related to this format anymore.
if you've ever tried editing pdf files, you've surely discovered that it's not as simple as editing microsoft office documents. some people still have to spend a lot of time and effort making a new pdf when they cannot edit the old pdf file. in this article, tipsmake will guide you through the simplest ways to edit pdf files so you don't have to be confused when performing tasks related to this format anymore. - How to display protected operating system files in Windows 11
 in general, the way windows 11 handles hidden files and folders on the system is almost identical to previous versions of windows. therefore, displaying these hidden files in file explorer will not be complicated.
in general, the way windows 11 handles hidden files and folders on the system is almost identical to previous versions of windows. therefore, displaying these hidden files in file explorer will not be complicated. - How to view recently opened files on Windows
 did you just edit a file, then accidentally closed it and lost track of it? do you want to know what files your computer users have opened recently?
did you just edit a file, then accidentally closed it and lost track of it? do you want to know what files your computer users have opened recently? - How to disable Wi-Fi Protected Setup (WPS) on the router
 by default, many routers have wi-fi protected setup (wps), which allows you to connect to your device without requiring an ssid and password. below, tipsmake.com will discuss how to disable wps, as well as the benefits and limitations of keeping wps active.
by default, many routers have wi-fi protected setup (wps), which allows you to connect to your device without requiring an ssid and password. below, tipsmake.com will discuss how to disable wps, as well as the benefits and limitations of keeping wps active. - How to edit PDF files on your computer simply and easily
 there are many simple and easy ways to edit pdf files on computers, such as using word, google docs, online... to help users freely edit with simple, uncomplicated operations. join tipsmake to find out how to easily and appropriately edit pdf files on pcs and laptops.
there are many simple and easy ways to edit pdf files on computers, such as using word, google docs, online... to help users freely edit with simple, uncomplicated operations. join tipsmake to find out how to easily and appropriately edit pdf files on pcs and laptops. - Instructions for editing PDF documents online for free
 to edit pdf files, we can use the pdfescape tool online completely free as in the article that network administrator instructs below.
to edit pdf files, we can use the pdfescape tool online completely free as in the article that network administrator instructs below. - Instructions for editing PDF files in Word 2013
 we have seen many tricks to convert pdf files into word documents, then edit and save them back into pdf files. there are also many tools that allow users to directly edit on pdf files even perform many other complex operations without converting files.
we have seen many tricks to convert pdf files into word documents, then edit and save them back into pdf files. there are also many tools that allow users to directly edit on pdf files even perform many other complex operations without converting files.










 10 effective ways to fix corrupted Word files
10 effective ways to fix corrupted Word files How to fix corrupted Excel files effectively on your computer
How to fix corrupted Excel files effectively on your computer How to read PDF files, TOP best software
How to read PDF files, TOP best software How to insert pictures into Word, edit size and format
How to insert pictures into Word, edit size and format How to count characters, lines, and pages in Word accurately
How to count characters, lines, and pages in Word accurately How to insert and add Audio in PowerPoint to make your presentation more lively
How to insert and add Audio in PowerPoint to make your presentation more lively