How to count characters, lines, and pages in Word accurately
Want to count characters, lines, and pages in a Word document for your writing needs? This guide will help you do it correctly in all versions of Word.
How to count characters and lines in Word
Step 1 : Highlight the text you want to count.
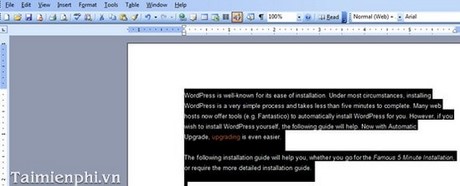
Step 2 : Select Tool and WordCount
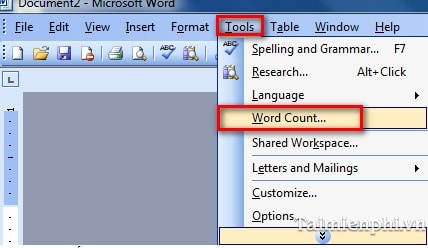
Step 3 : A dialog box appears displaying character number information.
In the character count dialog box, you will see the following items:
+ Pages: Count the number of pages
+ Words: Count the number of words and characters in the text
+ Character (no spaces): Count characters excluding spaces

+ Character (with spaces): Number of characters including spaces
+ Paragraphs: Count the number of paragraphs in a text page
+ Lines: Count the number of lines in the text

As shown in the image above, Word 2003 counted a total of 550 characters. Meanwhile, Word 2003's count of characters without spaces resulted in 468. Readers should pay close attention to the two indices: count of characters without spaces and with spaces to avoid confusion when explaining.
Step 1 : First, highlight the text you want to count.
Step 2 : Look down at the left corner and you will see the Words parameter number . Double-click on it and a dialog box will appear listing the number of counted characters.

+ Pages: Count the number of pages
+ Words: Count the number of words in the text
+ Character (no spaces): Count the number of characters excluding spaces
+ Character (with spaces): Count characters including spaces
+ Paragraphs: Count the number of paragraphs in a text page
+ Lines: Number of lines in the text

Step 1: Highlight the text you want to check the number of characters, or if you do not highlight, Word will automatically count the characters of the entire text. You can press Ctrl + A to highlight the entire text if you want. The image shows the steps to count characters in Word 2016.

Step 2 : Find the display bar located at the bottom corner of the Word screen. Double-click on this bar to open the Word Count command box.

The information displayed is similar to when checking the number of characters in Word 2003 and 2007.

When counting characters in Word, Word 2010, 2013, 2016 versions use the same process as Word 2007, making it easy to check the character count to ensure you don't exceed the page limit or word count requirement in your paper, which is useful in situations where you need to submit a paper or essay.
You should read it
- How to create text inverted, reverse the word in Word
- Basic tasks in Word 2013
- Fix word sticking errors in Word 2007
- Create a quick dot (……………) line in Microsoft Word
- Create a new Word file, open the file in Word 2013
- 9 best alternatives to Microsoft Word
- MS Word - Lesson 3: Customize the Word environment
- How to show the alignment frame in Word
May be interested
- How to show the alignment frame in Word
 align frames in word help us align the word margins more accurately according to current regulations. the margin frame shows the dotted text lines in word, the border around the word document.
align frames in word help us align the word margins more accurately according to current regulations. the margin frame shows the dotted text lines in word, the border around the word document. - Delete pages in Word - Instructions on how to delete pages in Word
 delete pages in word - instructions on how to delete pages in word. you copy the document file on a web page, there are some extra pages you need to delete, or simply copying from the web will have some white pages exist in your data file.
delete pages in word - instructions on how to delete pages in word. you copy the document file on a web page, there are some extra pages you need to delete, or simply copying from the web will have some white pages exist in your data file. - How to Do a Word Count on Google Docs
 google docs is available as both an app and in your online browser. this wikihow will show you how to perform a word count check in google docs with both the app and online version. however, you are unable to perform this action if your...
google docs is available as both an app and in your online browser. this wikihow will show you how to perform a word count check in google docs with both the app and online version. however, you are unable to perform this action if your... - How to add pages in Word
 when composing a word document, it will automatically move to the new page when you have finished editing the previous page. however, in some cases you want to add a new page between 2 existing pages to add content. the following article shows how to add pages in word
when composing a word document, it will automatically move to the new page when you have finished editing the previous page. however, in some cases you want to add a new page between 2 existing pages to add content. the following article shows how to add pages in word - MS Word - Lesson 14: Create Web Pages
 simple web pages can be created in word using the save as feature. in a web document, you can insert images and hyperlinks. to view documents as a website:
simple web pages can be created in word using the save as feature. in a web document, you can insert images and hyperlinks. to view documents as a website: - How to Convert Pages to Word
 pages is a word processing application on mac os x similar to microsoft word on windows-based computers. since windows is dominant across most corporate and educational environments, there are times you may be required to convert pages...
pages is a word processing application on mac os x similar to microsoft word on windows-based computers. since windows is dominant across most corporate and educational environments, there are times you may be required to convert pages... - How to style pages symmetrically on Word
 symmetrical page numbering in word is basically the same as when you numbered pages on word, but will choose symmetrical mode.
symmetrical page numbering in word is basically the same as when you numbered pages on word, but will choose symmetrical mode. - 3 How to convert PDF to Word quickly and accurately
 3 how to convert pdf to word quickly and accurately. instructions for converting the best psf to word, keeping the format and formula unchanged, without any font errors.
3 how to convert pdf to word quickly and accurately. instructions for converting the best psf to word, keeping the format and formula unchanged, without any font errors. - How to view multiple pages in Word at the same time
 to easily view the content between multiple word document pages, instead of having to scroll through each page or continuously click to zoom in and out of word documents, users should use multiple pages mode to view multiple word pages at the same time. at the time.
to easily view the content between multiple word document pages, instead of having to scroll through each page or continuously click to zoom in and out of word documents, users should use multiple pages mode to view multiple word pages at the same time. at the time. - Number pages in Word 2013, insert page numbers automatically
 to number pages on word 2013, we also perform the same operation as when numbering pages on word 2007, or numbering pages on 2010.
to number pages on word 2013, we also perform the same operation as when numbering pages on word 2007, or numbering pages on 2010.










 How to insert and add Audio in PowerPoint to make your presentation more lively
How to insert and add Audio in PowerPoint to make your presentation more lively How to automatically number columns in Excel quickly and simply
How to automatically number columns in Excel quickly and simply How to Add Clip Art to PowerPoint Easily
How to Add Clip Art to PowerPoint Easily How to draw charts and graphs in Excel simply and quickly
How to draw charts and graphs in Excel simply and quickly How to add Autotext in Word for faster typing
How to add Autotext in Word for faster typing How to insert Clip Art in Word 2003, 2007 simply and quickly
How to insert Clip Art in Word 2003, 2007 simply and quickly