How to fix corrupted Excel files effectively on your computer
Join TipsMake to learn how to fix Excel files with errors such as not being able to open, font errors or automatic calculation errors, helping you recover Excel files quickly and easily.
1. Restore by manual method
Step 1: Select File --> Open .
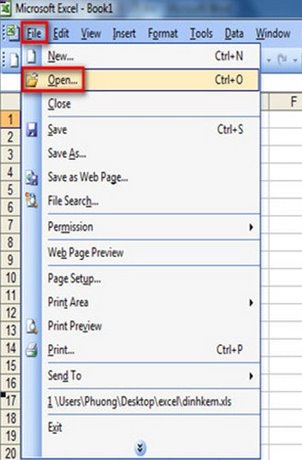
Step 2: A dialog box appears, (1) select the Excel file you want to restore --> (2) from the Open button drop-down list , select Open and Repair
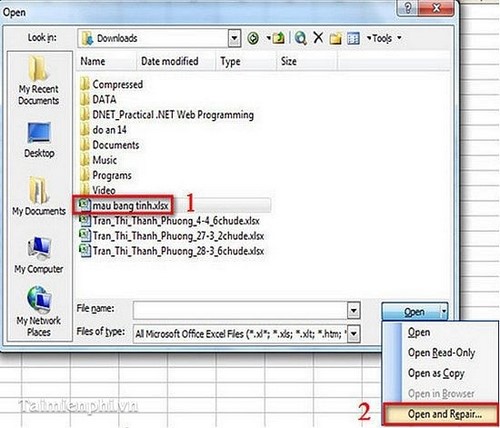
Step 3: A dialog box appears:
+ Step 3.1: Select Repair to repair the file

+ Step 3.2: If the file is still corrupted, select Extract Data again to restore the data.

2. Turn off automatic calculation mode For Excel 2003
Step 1: Open a spreadsheet file with empty content.
Step 2: (1) Select Tools --> (2) Options

Step 3: The Options dialog box appears , (1) select the Calculation tab --> (2) select Manual --> (3) press OK .

For Excel 2007
Step 1: Open a spreadsheet file with empty content.
Step 2: (1) Select Office ---> Excel Options .

Step 3: A dialog box appears, (1) select the Formulas tab --> (2) select Manual --> (3) press OK .

For Excel 2010
Step 1: Open a spreadsheet file with empty content.
Step 2: (1) Select File ---> (2) Options

Step 3: A dialog box appears, (1) select the Formulas tab ---> (2) select Manual ---> (3) press OK . (similar to Excel 2007).
Then open the corrupted file, maybe you will be able to open the problem file.
3. Using Microsoft Office Tools
Step 1: Select Start Menu --> Microsoft Office

Step 2: Select Microsoft Office Application Recovery

Step 3: Select Microsoft Office Excel in the dialog box.

Step 4: Select Recover Application . Excel will shut down and restart the list of spreadsheet files to be recovered, the corrupted Excel file may be in this recovery list. Open it and use it.

4. Fix There Was A Problem Sending The Command To The Program error

The error There was a problem sending the command to the program often occurs during the process of opening a file and this is an error that prevents users from opening that Excel file. To fix the error of the Excel file with There was a problem sending the command to the program, follow the instructions below.
Step 1: First, open Excel, it doesn't have to be the file you want to open, it can be any file, here you click on File.

Step 2: Scroll down to the bottom to see Options, click on it to access Excel Options.

Step 3: In Excel Options, go to Advanced > scroll down to General and check Ignore other applications that use Dynamic Data Exchange and click OK to close.

So we have completed fixing the Excel file error with the error There was a problem sending the command to the program.
When using Excel, corrupted Excel files are a common problem that users often encounter. To fix this, you can apply methods such as recovering corrupted Excel data via Open and Repair or using tools such as Microsoft Office Tools to repair. If the problem is still not resolved, try turning off automatic calculation mode or fixing the Excel unresponsive error to ensure your file opens again.
You should read it
- How to fix the SUM function doesn't add up in Excel
- Guidance on how to align Excel correctly
- How to keep Excel and Excel columns fixed?
- What is ### error in Excel? how to fix ### error in Excel
- How to display 0 in front of a number in Excel
- Instructions for searching and replacing in Excel tables
- MS Excel 2007 - Lesson 2: Customizing in Excel
- 3 ways down the line in Excel, line break, down row in 1 Excel cell
May be interested
- Recover corrupted Word 2016 files
 to restore word 2016 files fully and completely, the sooner you do it, the more effective it will be, especially when you apply one of the 4 simple word 2016 file recovery tips that taimienphi instructions will be given below, as soon as a corrupted file is detected.
to restore word 2016 files fully and completely, the sooner you do it, the more effective it will be, especially when you apply one of the 4 simple word 2016 file recovery tips that taimienphi instructions will be given below, as soon as a corrupted file is detected. - How to save Excel file to PDF format
 the steps to save excel files to pdf format are quite simple, but not everyone knows how to use them. in the following article tipsmake will guide you how to save excel files to pdf format quickly and effectively.
the steps to save excel files to pdf format are quite simple, but not everyone knows how to use them. in the following article tipsmake will guide you how to save excel files to pdf format quickly and effectively. - How to Recover a Corrupt Excel File
 this wikihow teaches you how to recover and repair a corrupted microsoft excel file on your windows or mac computer. make sure that you're using a windows computer. you can only repair an excel file in the windows version of excel.
this wikihow teaches you how to recover and repair a corrupted microsoft excel file on your windows or mac computer. make sure that you're using a windows computer. you can only repair an excel file in the windows version of excel. - How to find files and files on your computer fast and effective
 it is very difficult to remember exactly where the previous data file was located in the computer. this article provides detailed instructions how to search files and files on the computer quickly and effectively.
it is very difficult to remember exactly where the previous data file was located in the computer. this article provides detailed instructions how to search files and files on the computer quickly and effectively. - How to search in Excel effectively
 how to search in excel effectively. sometimes long tables of data up to hundreds of excel pages will dazzle you if you try to find a small data item. you can not spend the whole hour to search each cell column by column, thing
how to search in excel effectively. sometimes long tables of data up to hundreds of excel pages will dazzle you if you try to find a small data item. you can not spend the whole hour to search each cell column by column, thing - How to Delete Undelete Files
 this is an article showing how to delete regular files that cannot be deleted on your computer. in most cases, files that cannot be deleted are being used by some program or service; you can solve the problem by starting your computer in safe mode to stop most programs and services. if the file is corrupted or the computer reports that the file cannot be found, repairing the hard disk error may fix the problem. on android phones and tablets, you can use third-party apps to delete files. however, the article does not instruct on deleting system files, as this may cause the computer to crash.
this is an article showing how to delete regular files that cannot be deleted on your computer. in most cases, files that cannot be deleted are being used by some program or service; you can solve the problem by starting your computer in safe mode to stop most programs and services. if the file is corrupted or the computer reports that the file cannot be found, repairing the hard disk error may fix the problem. on android phones and tablets, you can use third-party apps to delete files. however, the article does not instruct on deleting system files, as this may cause the computer to crash. - How to repair corrupted DWG files with Recovery Toolbox
 if there is a summary of the professional file formats that users do not often encounter, dwg may be at the top of that ranking, or at least in the top 5.
if there is a summary of the professional file formats that users do not often encounter, dwg may be at the top of that ranking, or at least in the top 5. - How to compare 2 Excel files to see if there is any difference
 if you work with excel spreadsheets regularly, we can easily find out the differences on excel files. but if you are new to excel and you have to compare 2 excel files to see what is different but do not know how? please follow the article below to answer that question!
if you work with excel spreadsheets regularly, we can easily find out the differences on excel files. but if you are new to excel and you have to compare 2 excel files to see what is different but do not know how? please follow the article below to answer that question! - How to fix broken data on PS4
 corrupted data error (corrupted data) on the ps4 sounds like a serious problem. the reason is largely because the sony console is a closed system, difficult to fix but the internal components often have problems.
corrupted data error (corrupted data) on the ps4 sounds like a serious problem. the reason is largely because the sony console is a closed system, difficult to fix but the internal components often have problems. - 5 nightmares for Excel and how to fix it
 we will show you how to handle multiple workbooks effectively, speed up heavy files, track changes from multiple users, find the required features in a multitude of ribbons and import data one by one. easy way.
we will show you how to handle multiple workbooks effectively, speed up heavy files, track changes from multiple users, find the required features in a multitude of ribbons and import data one by one. easy way.










 How to read PDF files, TOP best software
How to read PDF files, TOP best software How to insert pictures into Word, edit size and format
How to insert pictures into Word, edit size and format How to count characters, lines, and pages in Word accurately
How to count characters, lines, and pages in Word accurately How to insert and add Audio in PowerPoint to make your presentation more lively
How to insert and add Audio in PowerPoint to make your presentation more lively How to automatically number columns in Excel quickly and simply
How to automatically number columns in Excel quickly and simply How to Add Clip Art to PowerPoint Easily
How to Add Clip Art to PowerPoint Easily