How to turn off auto formatting in Excel
For example, when you enter the number 0 in Excel, the number 0 automatically disappears. Below are instructions for turning off automatic formatting in Excel.
Instructions to turn off automatic formatting on Excel
Step 1:
At the Excel interface, click on File then click on Options in the displayed list.
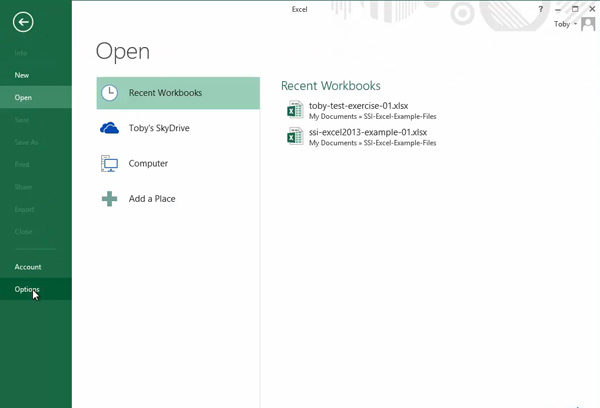
Step 2:
Switch to the interface of the Excel settings. We click on the Data item , then look to the side to find the Automatic Data Conversion item and we will see the content automatically formatted as below.
You can enable or disable automatic formatting in this interface.
We can uncheck the setting Enable all default data conversions below when importing, pasting, or loading text into Excel to turn off all automatic formatting when importing data into the content.
There are also other sub-settings below with the contents:
- Remove leading 0's from numeric text and convert to number.
- Truncate numeric data to 15 digit precision and convert to numbers that can be displayed in scientific notation if necessary.
- Converts numeric data around the letter 'E' to numbers displayed in scientific notation.
- Converts a continuous string of letters and numbers into a date.
Currently the new feature is only being deployed for Office 365 versions.

You should read it
- How to fix the SUM function doesn't add up in Excel
- Guidance on how to align Excel correctly
- How to keep Excel and Excel columns fixed?
- What is ### error in Excel? how to fix ### error in Excel
- How to display 0 in front of a number in Excel
- Instructions for searching and replacing in Excel tables
- MS Excel 2007 - Lesson 2: Customizing in Excel
- 3 ways down the line in Excel, line break, down row in 1 Excel cell
May be interested
- How to control auto-fix feature on iPhone / iPad
 the auto-correction auto-correction feature on ios devices sometimes annoys users when we edit text content.
the auto-correction auto-correction feature on ios devices sometimes annoys users when we edit text content. - How to turn off auto-light on iOS 11
 on ios 11, you can turn off the auto-adjust screen brightness so that you can easily adjust the brightness according to the user.
on ios 11, you can turn off the auto-adjust screen brightness so that you can easily adjust the brightness according to the user. - 6 Microsoft Excel formatting habits to break
 whether you're new to excel or a seasoned pro, avoiding bad formatting habits will help you process your data tables faster.
whether you're new to excel or a seasoned pro, avoiding bad formatting habits will help you process your data tables faster. - How to create Progress bar using conditional formatting in Excel 2013, 2010 and 2007
 progress bar is very popular, it provides instant feedback on a specific process. so why not bring this handy progress bar to the spreadsheet using excel's conditional formatting feature.
progress bar is very popular, it provides instant feedback on a specific process. so why not bring this handy progress bar to the spreadsheet using excel's conditional formatting feature. - How to format data based on other cell conditions in Excel
 conditional formatting in excel makes it easier to categorize or highlight data, based on the conditions you set.
conditional formatting in excel makes it easier to categorize or highlight data, based on the conditions you set. - How to turn off auto-forwarding videos on X
 many people find the auto-forwarding feature on x annoying. if so, you can turn off auto-forwarding on x so you won't be bothered while watching videos.
many people find the auto-forwarding feature on x annoying. if so, you can turn off auto-forwarding on x so you won't be bothered while watching videos. - How to turn off auto dubbing on YouTube
 youtube has rolled out the auto-dubbing feature so that users can listen to more languages. but many users have trouble with this feature, so they can turn off auto-dubbing on youtube.
youtube has rolled out the auto-dubbing feature so that users can listen to more languages. but many users have trouble with this feature, so they can turn off auto-dubbing on youtube. - The fastest and simplest way to turn on Auto HDR on Windows 11
 microsoft's latest version of windows 11 comes with auto hdr, but it's disabled by default. so to learn how to turn on auto hdr on windows 11 and use it, readers should refer to the following article with tipsmake.
microsoft's latest version of windows 11 comes with auto hdr, but it's disabled by default. so to learn how to turn on auto hdr on windows 11 and use it, readers should refer to the following article with tipsmake. - How to turn off auto-play videos on Viber
 viber has allowed to turn off autoplay videos on computers and applications to save mobile data.
viber has allowed to turn off autoplay videos on computers and applications to save mobile data. - Helps you fix too many formatting errors in Excel
 are you encountering too many formatting errors in excel and don't know how to solve it? tipsmake will find the solutions
are you encountering too many formatting errors in excel and don't know how to solve it? tipsmake will find the solutions










 5 Reasons People Prefer Password Login Over Email
5 Reasons People Prefer Password Login Over Email How to play retro PC games on iPhone
How to play retro PC games on iPhone Google may soon block sideloaded apps, dealing a blow to Android freedom
Google may soon block sideloaded apps, dealing a blow to Android freedom How do AirPods Pro protect your hearing?
How do AirPods Pro protect your hearing? Y2Mate: Download high quality YouTube mp3 music, extremely fast
Y2Mate: Download high quality YouTube mp3 music, extremely fast 5 reasons not to buy iPhone 16 Pro
5 reasons not to buy iPhone 16 Pro